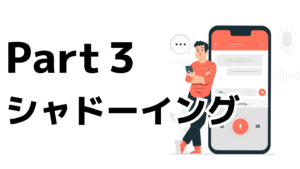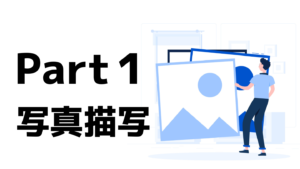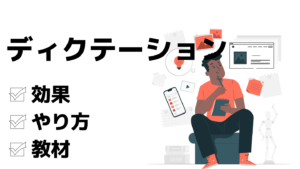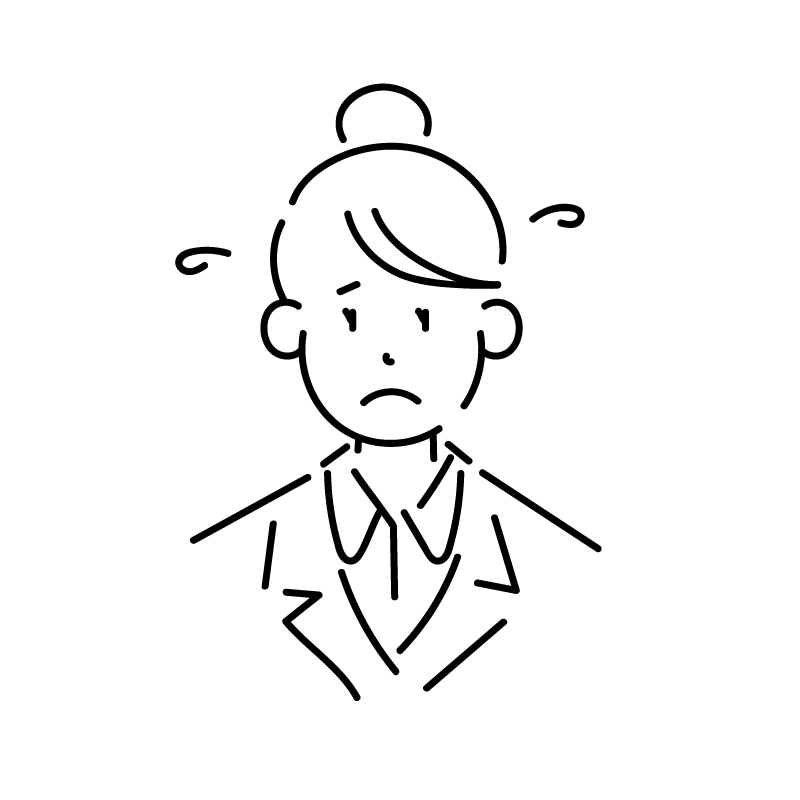 悩む人
悩む人Netflixでリスニングとか英語学習したいけど、ただ観てるだけじゃ意味ないっていうし。どうしよ…
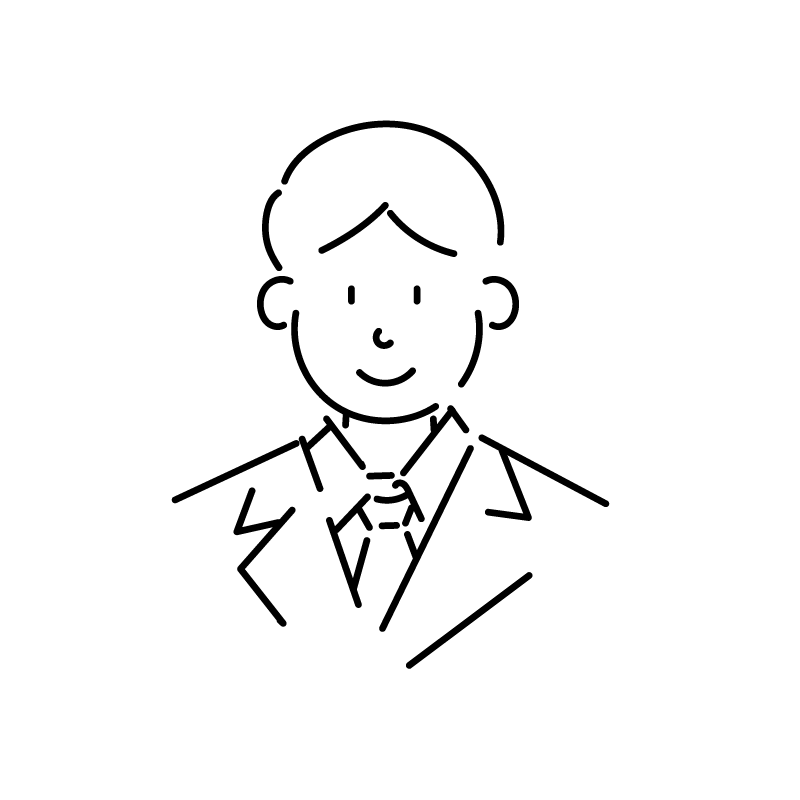
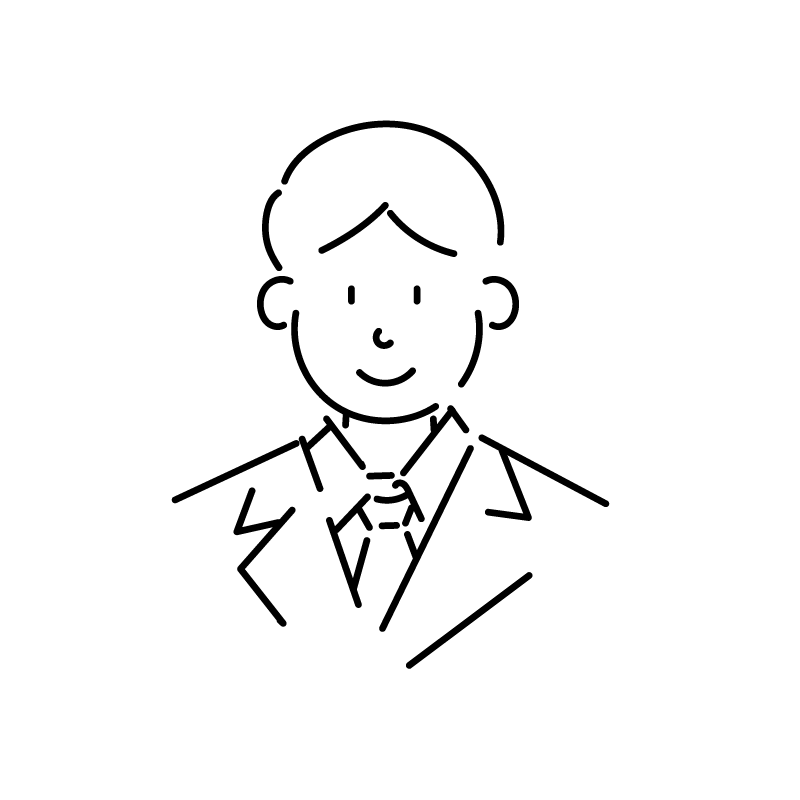
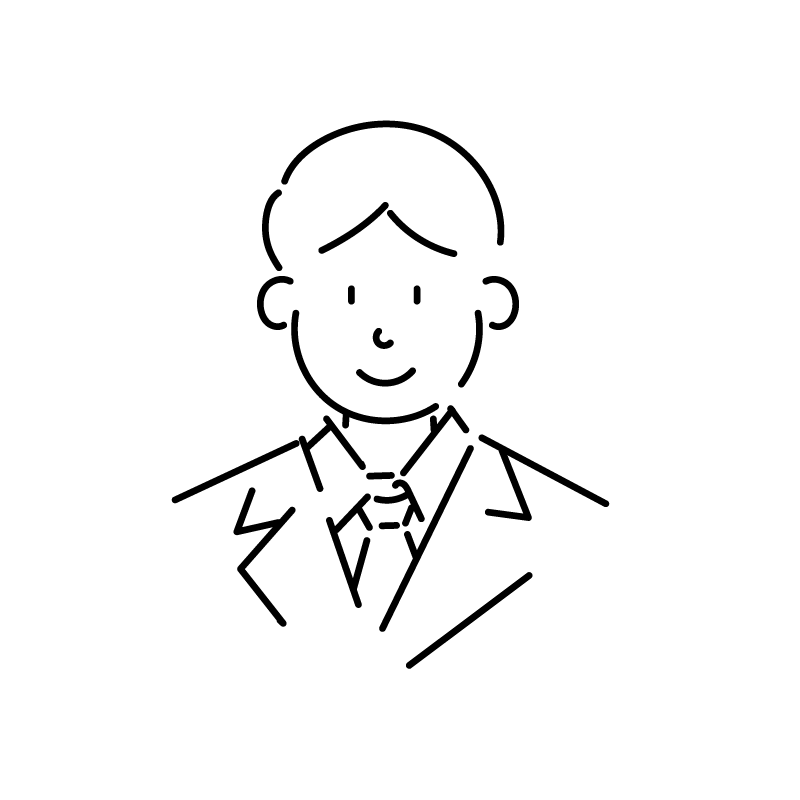
Google Chromeの拡張機能「Language Reactor(旧:Language Learning with Netflix)」を追加すると、速さ調整や辞書機能など全12種類の機能を使うことができるようになるよ!映画やドラマで英語学習したい人におすすめ!
※これから紹介するのはGoogle Chromeのブラウザでのみ利用できるツールです。
『Netflixで英語学習をしたい』そう思ったことはありませんか?
好きな映画やドラマで英語を学習できたら最高ですよね。
しかし、【英語音声+字幕】でただただ観ていてもリスニング力は上がりません。
字幕を理解するためにわからない単語を調べたり、シャドーイングをするためにキリの良いところでいちいち止めるなど工夫が必要です。
でもそれって、めんどくさい!
このめんどくさい!をみごとに解消し、映画やドラマでの英語学習を可能にした最強ツール。
それが【Language Reactor(旧:Language Learning with Netflix)】
この記事ではLLNの最高に充実した機能と利用の手順を紹介し、NetflixとLLNを使ったおすすめの英語学習方法についても詳しく解説していきます。
- ※Google Chromeブラウザでのみ利用できるツール
- インストール時は無料。有料版は設定画面から変更できる
Amazonプライムビデオでも、拡張機能を使って英語学習ができます↓
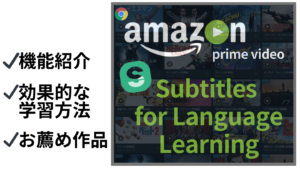
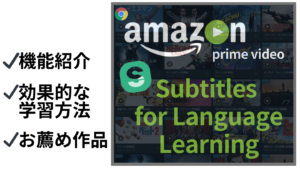
Language ReactorでNetflixを英語学習ツールにしよう
Language Reactorは無料で使うことができる拡張機能。
Chromeに追加してNetflix内の映画を見ると、こんな感じになります。
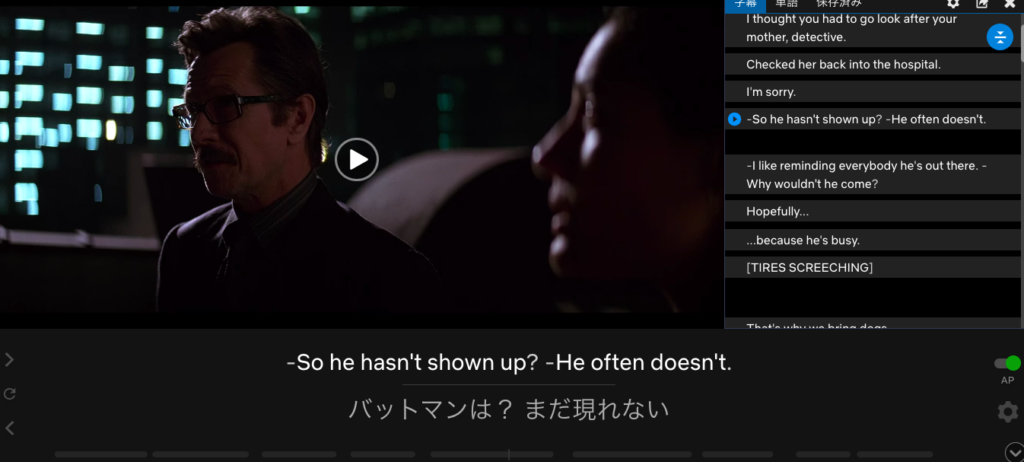
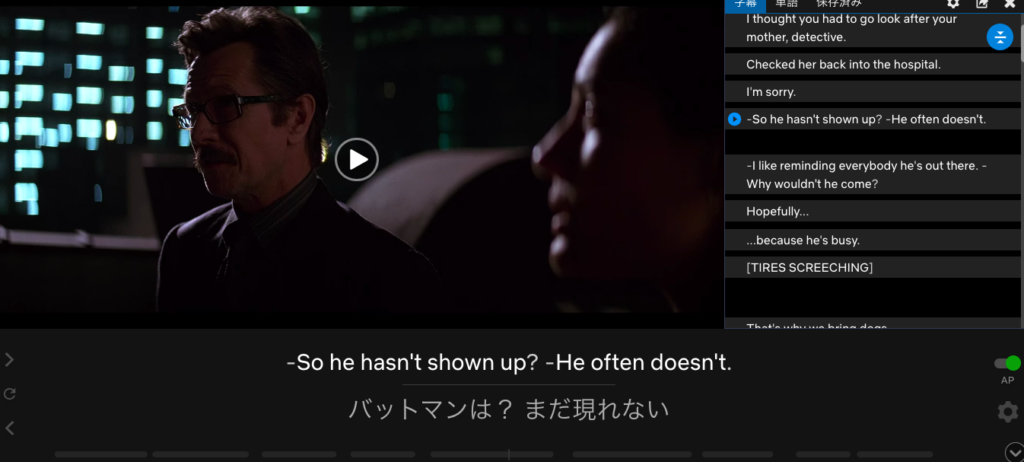
パッと見、使い勝手がすごく良さそうですよね。そう、本当に使いやすいんです。
ただこの画面だけだと機能の充実度があまり分からないので、詳しい機能を紹介していきます。
機能はぜんぶで12個
無料版(10個)
- 辞書
- 発音
- 繰り返し再生
- 自動一時停止
- 文章のコピー
- 字幕表示/非表示切り替え(日本語と英語字幕の同時表示が可能)
- 再生速度調整
- 字幕のプリントアウト
- フォント調整(フォント選択/サイズ変更)
- ショートカットキー
有料版(2個)
- 単語やフレーズのブックマーク(保存)
- 機械による自動翻訳
サインインしなくても無料版は利用できる
ちなみに、Language Reactor内でログイン/サインインと記載してある箇所があります。
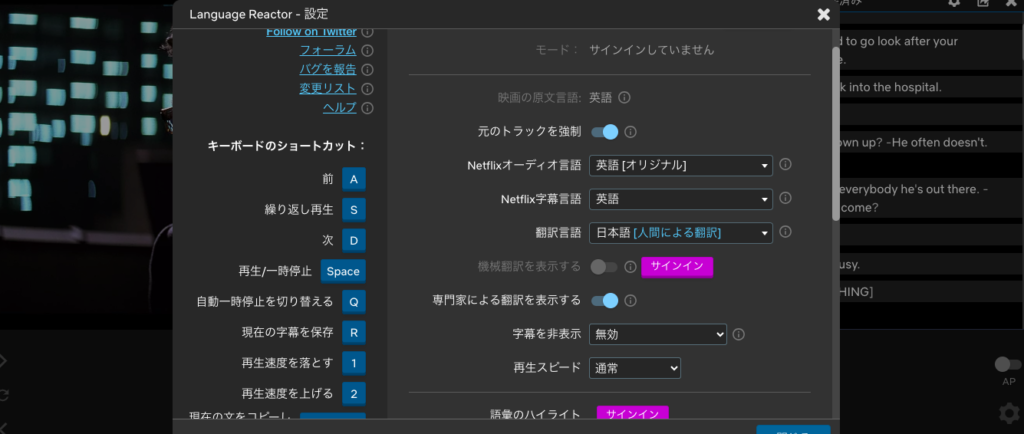
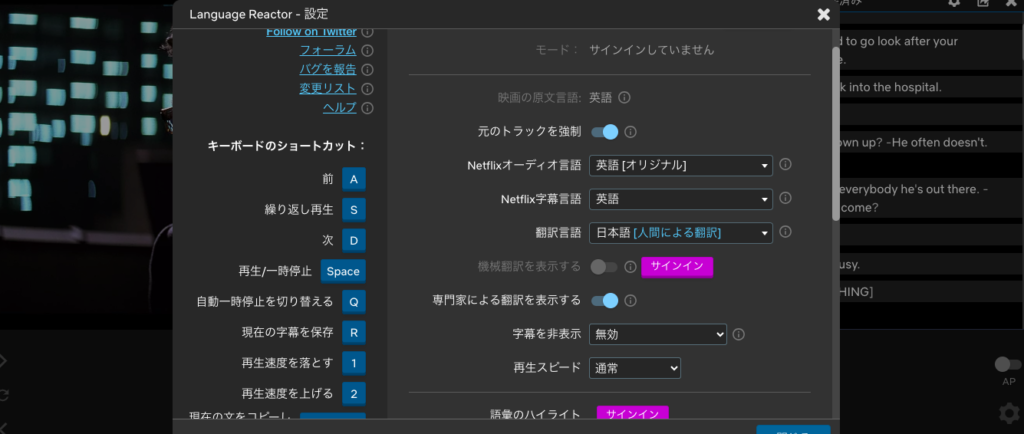
このボタンを押すと下記のように「追加機能をご利用いただくにはログインまたは登録してください」という文言と「Googleアカウントに進む」というボタンが表示されます。
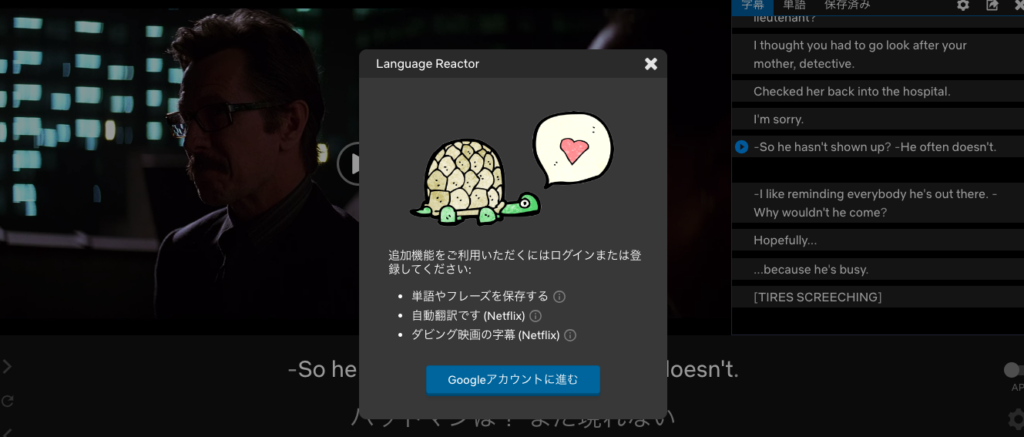
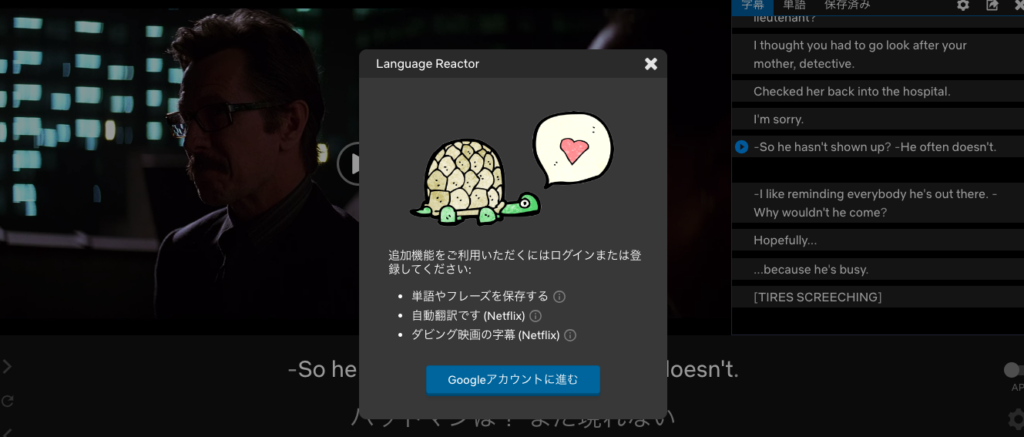
「Googleアカウントに進む」ボタンをクリックすると下の画面に遷移するのですが、Googleアカウントでサインインはしなくても問題ありません。
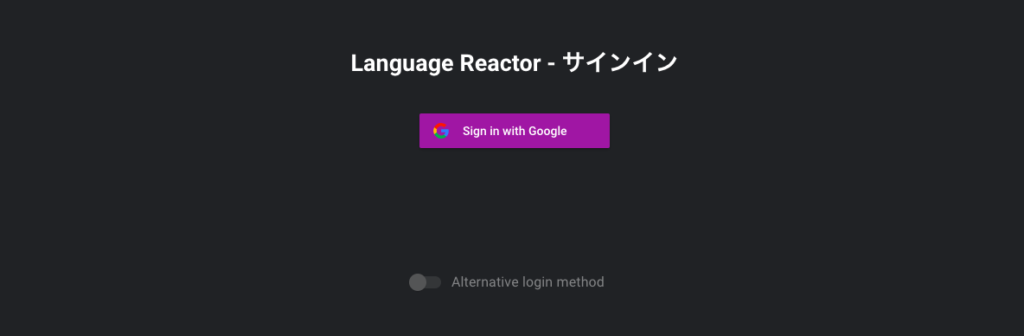
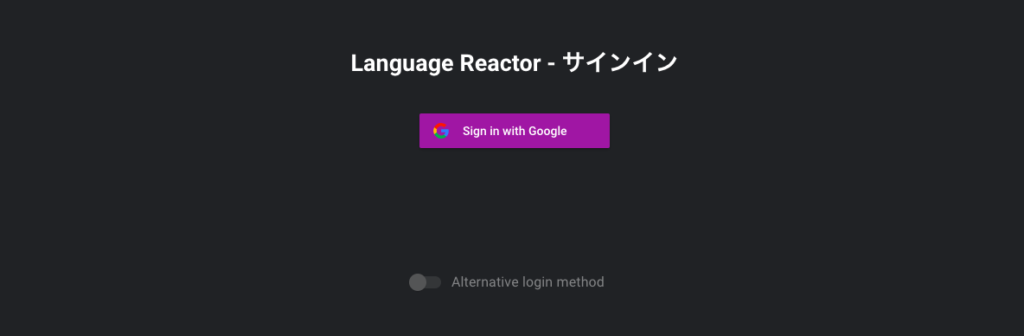
なぜなら、サインインは有料版を利用したい人向けだからです。
サインイン後、プロ機能を利用しようとすると下記の画面がポップアップで表示されます。
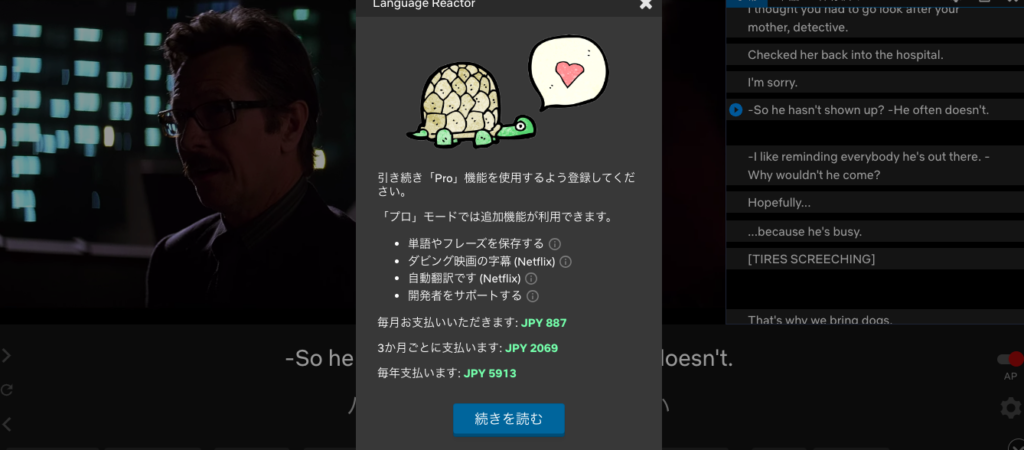
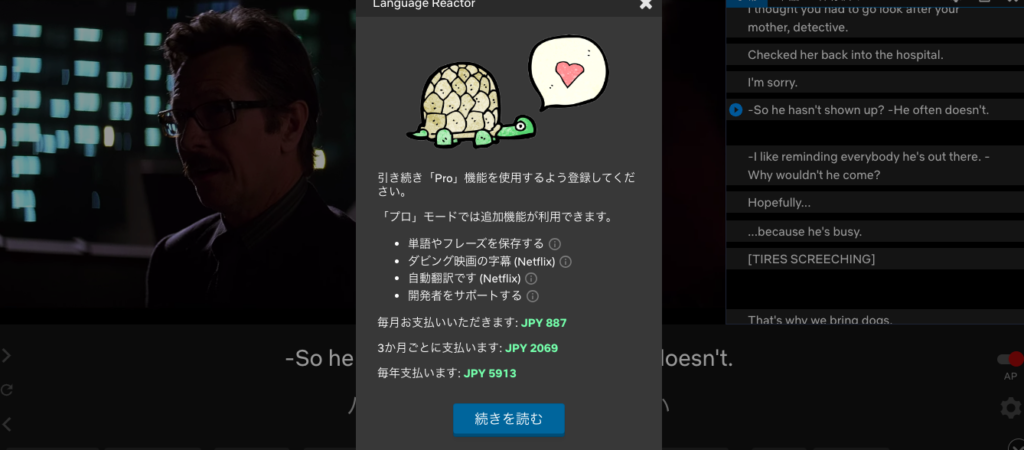
「続きを読む」を押して手続きをすると、更新頻度に応じた金額を支払うことになります。
更新頻度によって実質月額料金が異なる(プランごとに約200円の差)
- 毎月支払い
:887円/月 - 3ヶ月ごと支払い
:2069円/3ヶ月(690円/月)
- 1年ごと支払い
:5913円/1年(493円/月)
公式サイトによると、無料お試し期間は14日間。
期間が終わると自動的に無料版に戻るので有料版に登録しても課金の心配はなさそう。(ただ決済画面はでてくるので、よくある「クレジット情報を登録しておく」というものでしょうか。現時点で真偽不明なので、リスクをとりたくない場合は無料版を使いましょう。英語学習の機能としては十分です)
- ログイン/サインインすると有料版の無料お試し期間が始まってしまう
- 期間が終わると自動的に無料版に戻るので課金の心配はない(公式サイトに記載あるが、「無料トライアル自体の表記が下記のページ以外ないため真偽不明」)
(Frequently Asked Questionsより抜粋↓)
- Will I be charged after the free trial?
(無料トライアル後に料金は発生しますか?) -
No, you will just get back to free mode automatically.
(いいえ、自動的に無料版に戻るだけです。)
- ただ、ログイン/サインインしてしまっていると、有料版の機能を使いたい時に使える期間が短くなる or 課金(493円〜887円/月)しなければならないので、最初からあえてログイン/サインインする必要はない
なので、まずは無料版で機能を色々と使いこなして英語学習をしつつ、必要に応じて有料版を検討しましょう。
それではここから、無料版/有料版の機能を詳しく紹介していきます。
無料機能①|辞書
字幕の単語にカーソルを合わせると、その単語の意味が表示されます。
たとえば画像のように「shown」にカーソルを合わせると、ポップアップで左側に「shown」の意味がでてきます。
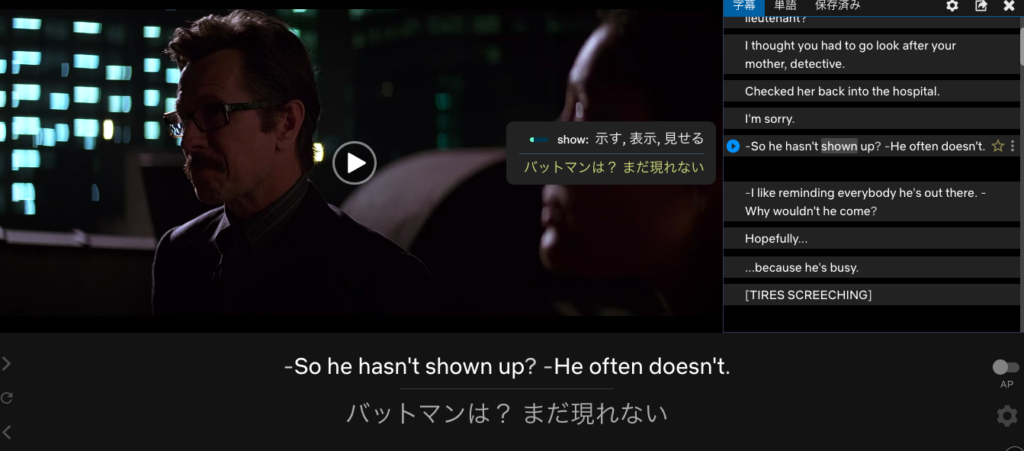
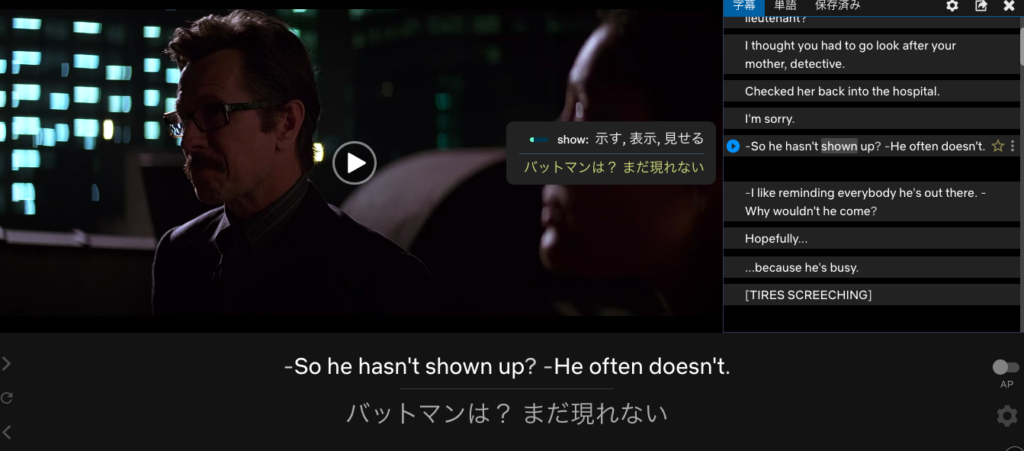
わざわざクリックする必要がなくカーソルを合わせるだけなので、ストレスなく単語の意味をパッと調べることができ非常に便利です。
ちなみに、下に表示されている字幕でも同じように辞書機能を使えます。
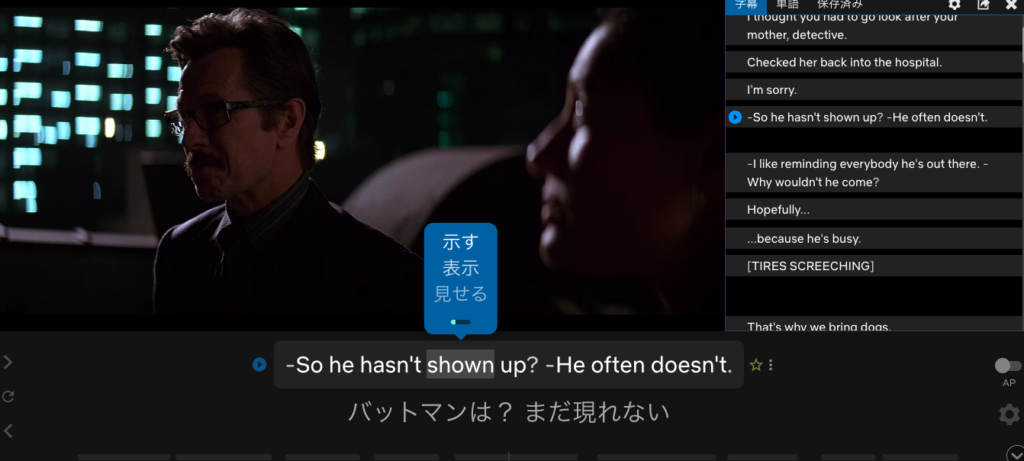
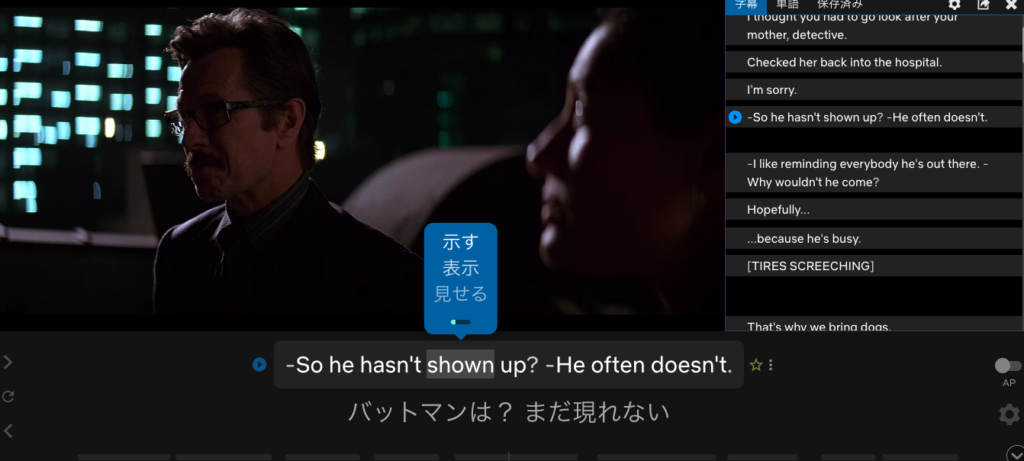
無料機能②|発音
発音を調べたい単語をクリックすると、発音されます。
さらに左側にポップアップが表示され、調べた単語のみならず原形の名詞/動詞の意味も表示されるという便利さ。
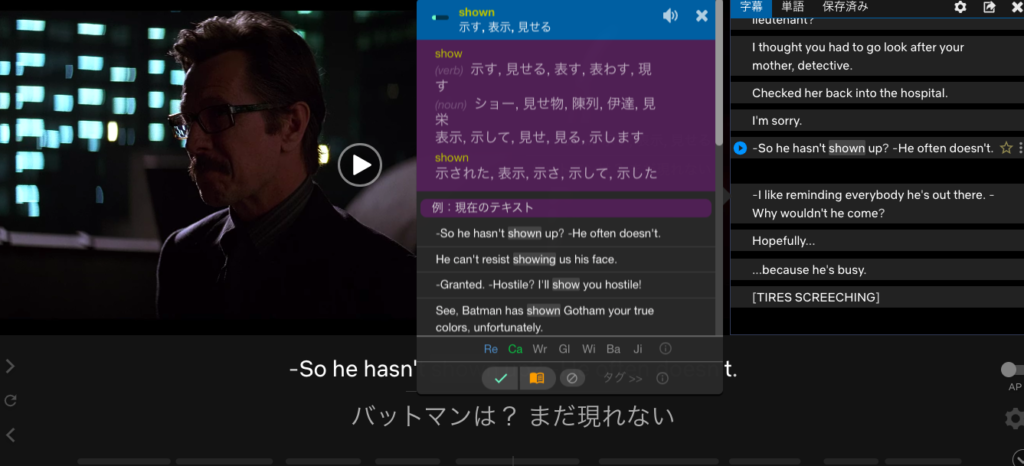
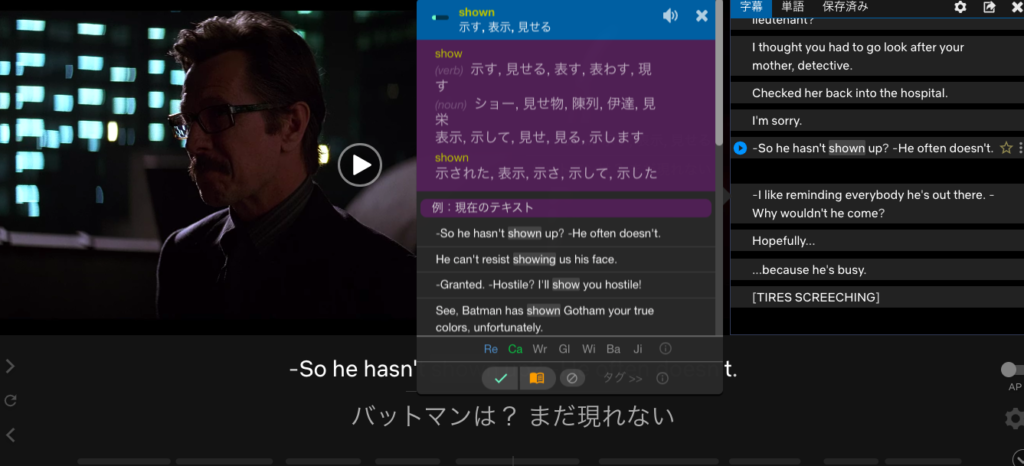
また、上の画像であれば「shown」の発音を調べている状態ですが、おなじ映画のなかで「shown」が使われている別のシーンのフレーズも合わせて記載されています。
ちなみに、下に表示されている字幕でも同じように発音機能を使えます。
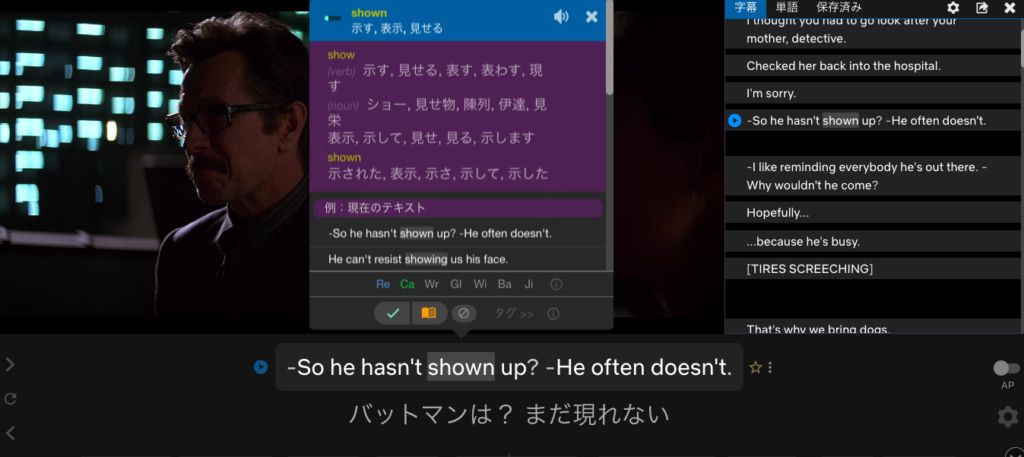
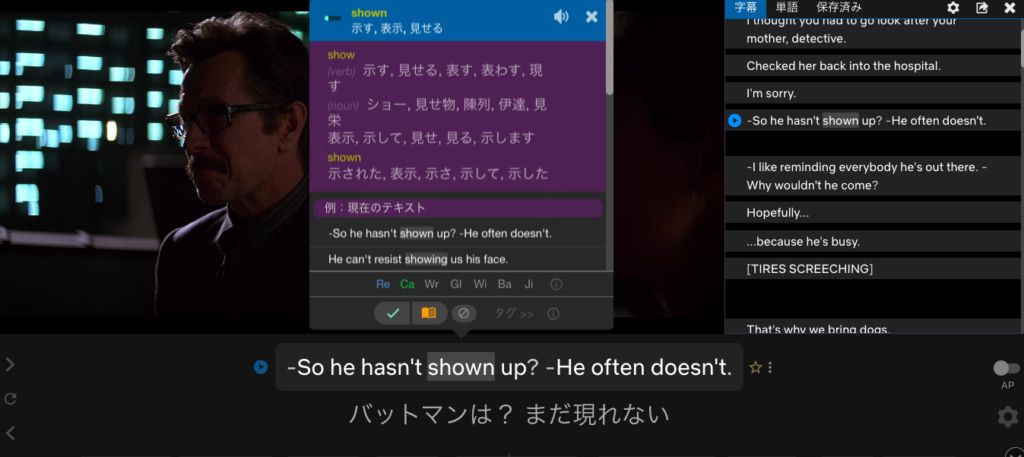
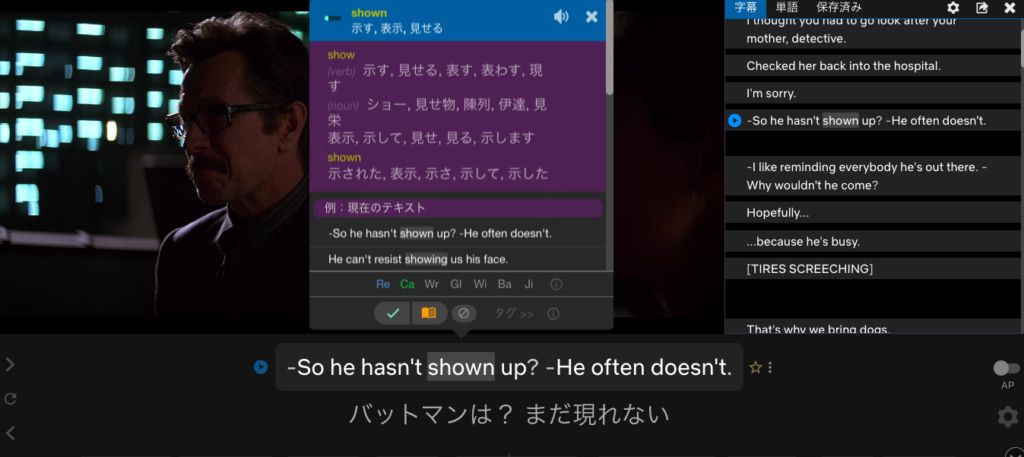
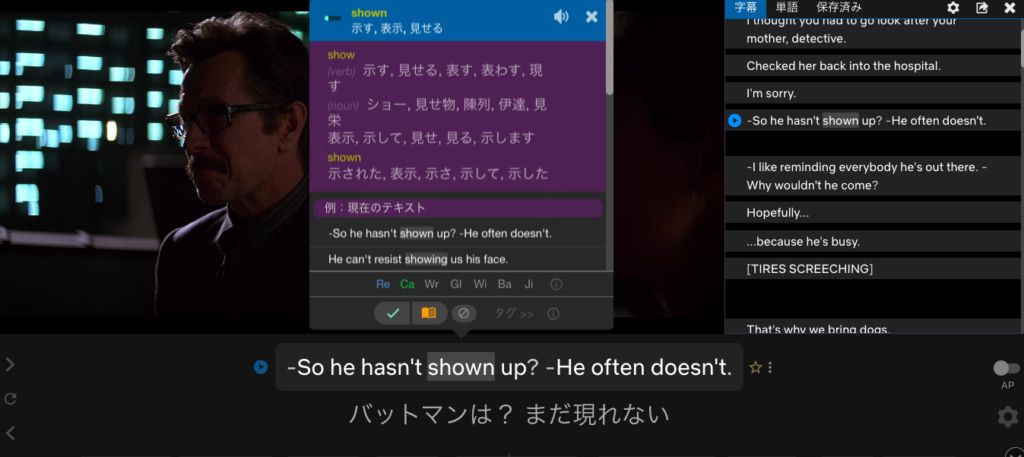
無料機能③|繰り返し再生
表示されている文章はそれぞれ、画面下部のバー「」と対になっています。
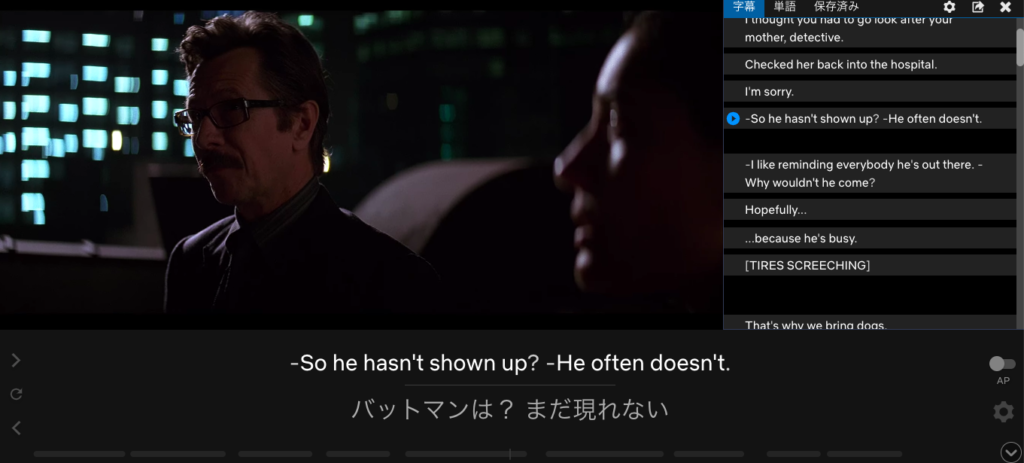
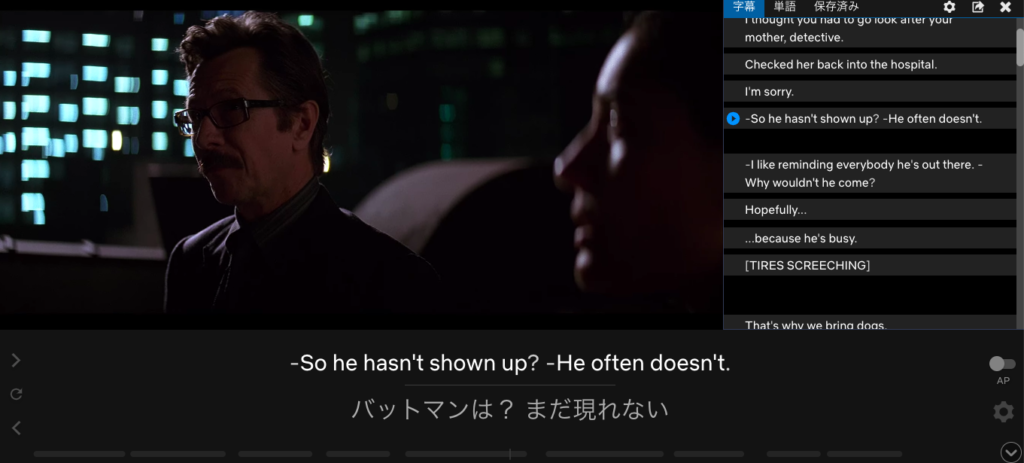
次の文章が表示されるまでに(=次のバーにいくまでに)キーボード「S」を押すと、文章がリピート再生されます。
文章がどのように発音されているのかを確認するためには何度も繰り返し聴くことが非常に大事なので、覚えておきましょう。
無料機能④|自動一時停止
自動一時停止は、キーボード「Q」で切り替えられます。
デフォルトでは自動一時停止機能はオフ(そのまま次のフレーズにいく)になっており、キーボード「Q」を押すとワンフレーズごとに自動で一時停止してくれます。
画像だと、「-So he hasn’t shown up? -He often doesn’t.」が流れると自動的に一時停止してくれています。
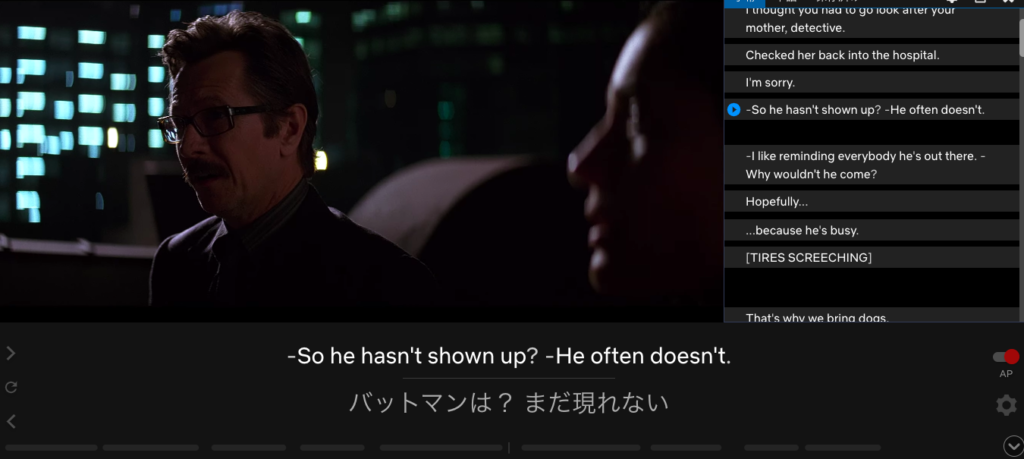
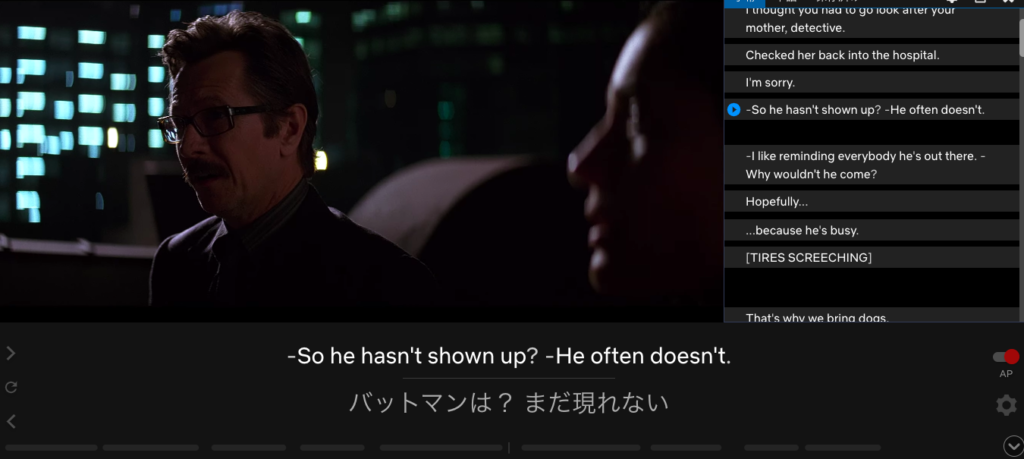
再度自動一時停止機能をオフにしたい時はおなじくキーボード「Q」を押すか、もしくはスペースキーを押せば良いだけです。
自動一時停止機能をオフにしたい時
- キーボード「Q」を押す
:自動一時停止機能自体がオフになるので、フレーズを区切ることなくどんどん先に進んでいく - スペースキーを押す
:再度次のフレーズが終わると自動で一時停止してくれる
自動一時停止機能のオン/オフについては、画像右下にある「AP」という箇所を見てみてください。
「」が右側なら自動一時停止機能がオン、「」が左側なら自動一時停止機能がオフになっています。
無料機能⑤|文章のコピー
「Contral +C」または「Command +C」で字幕表示されている文章をコピーできます。
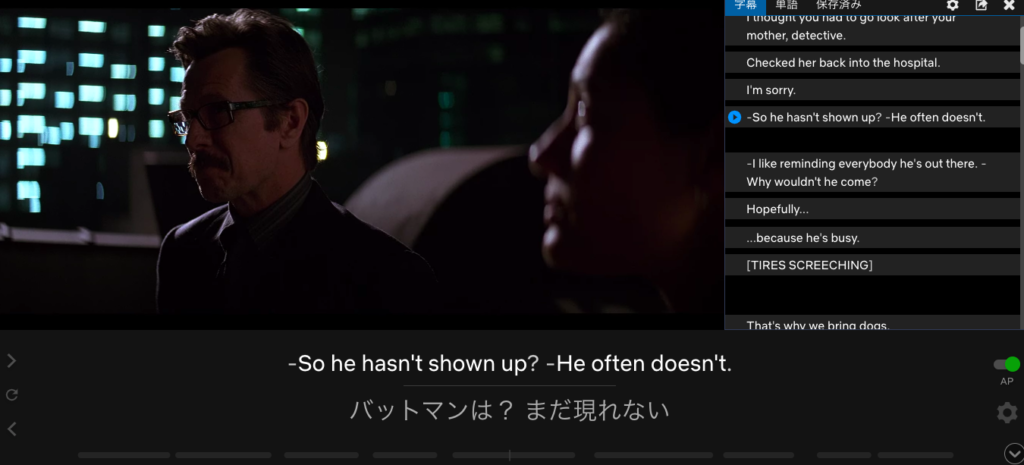
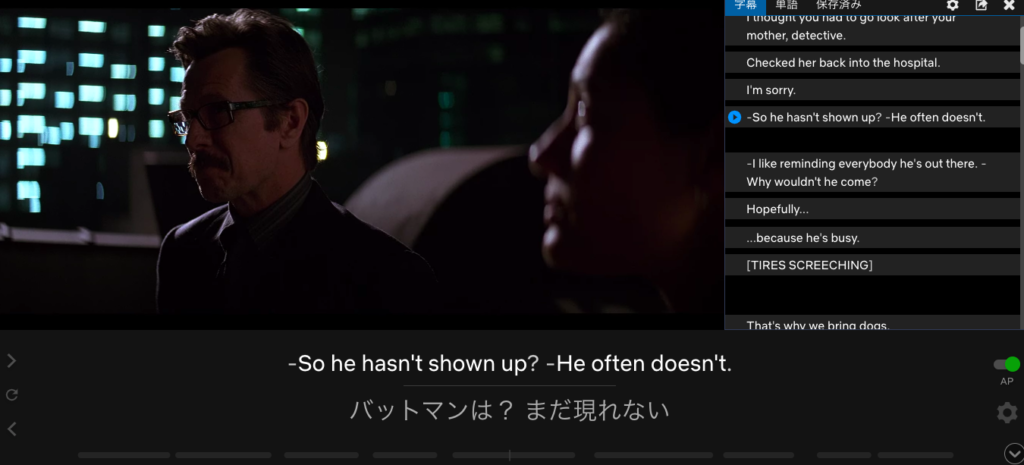
別途調べたり学習するために、他のシートに転記したい時に重宝する機能です。
無料機能⑥|字幕表示/非表示の切り替え
ショートカットキーはなく、設定から変更する必要があります。
デフォルトは「字幕表示」になっていますが、字幕を非表示にさせたいときは画面右下の「」をクリックしてください。
すると下の画像のようにポップアップで設定一覧が表示されるので、【字幕を非表示 「無効」】となっている部分を変更してください。
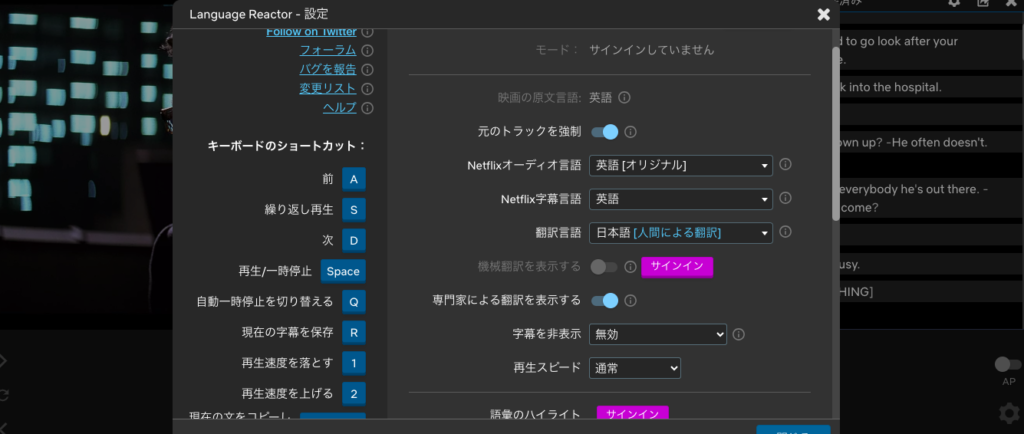
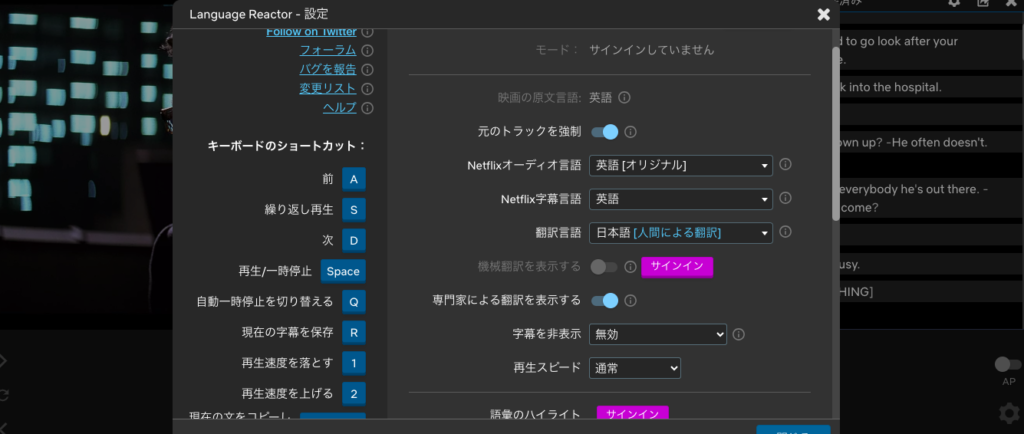
表示の切り替えは3種類できます。
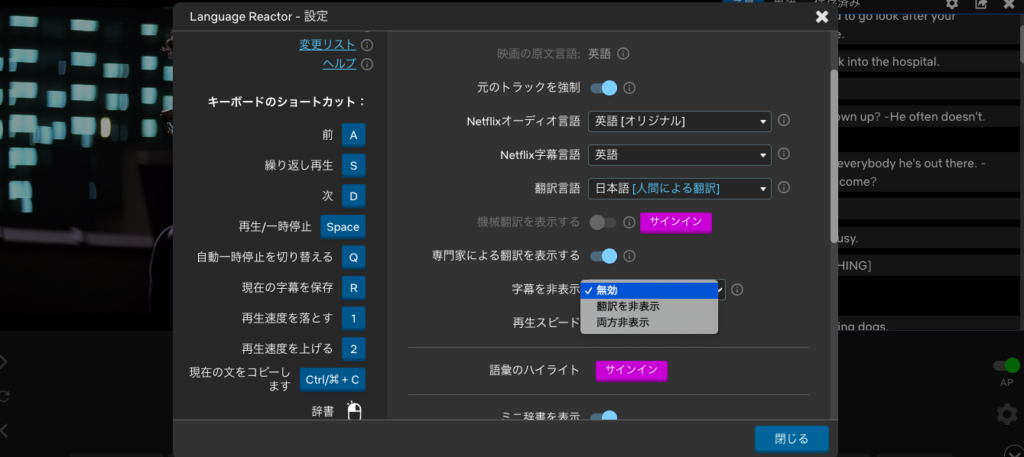
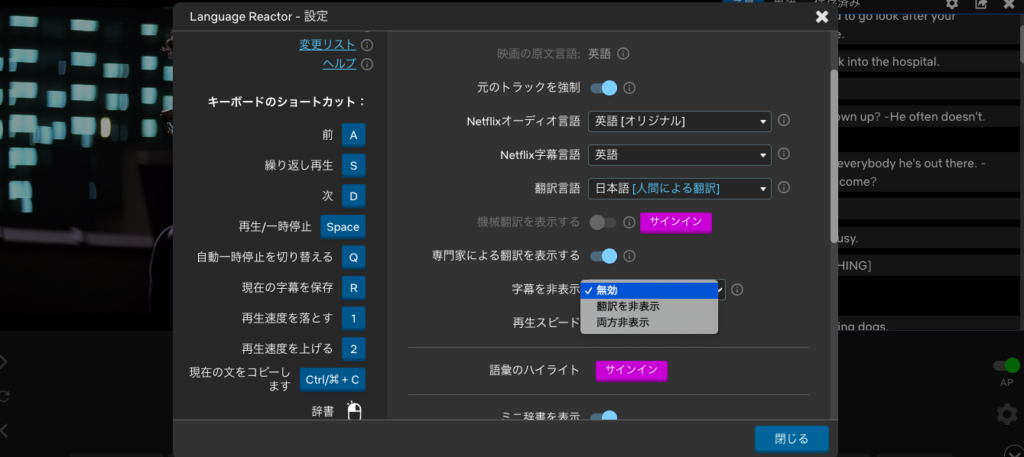
- 無効
:英語字幕オン/日本語訳オン - 翻訳を非表示
:英語字幕オン/日本語訳オフ - 両方非表示
::英語字幕オフ/日本語訳オフ
学習用途にあわせて使い分けましょう。
無料機能⑦|再生速度調整
再生速度はショートカットキーで変更できます。
再生速度はぜんぶで7段階
- 0.5倍速
- 0.75倍速
- 0.875倍速
- 通常(1倍速)
- 1.25倍速
- 1.5倍速
- 1.75倍速
ショートカットキー
- 再生速度を落とす
:「1」を押す - 再生速度を上げる
:「2」を押す
再生速度をショートカットキーで切り替えると下の画像の「0.5X」(X=倍速)ように現在の倍速が数秒間表示されます。
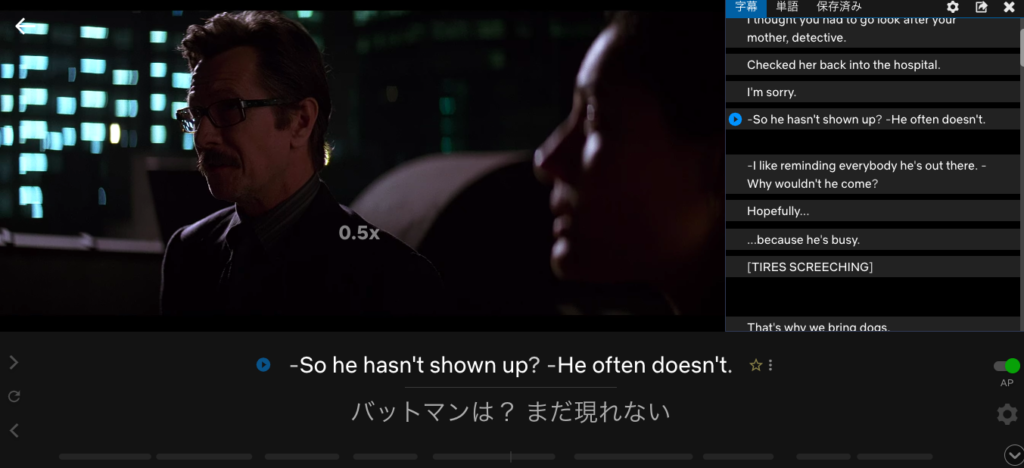
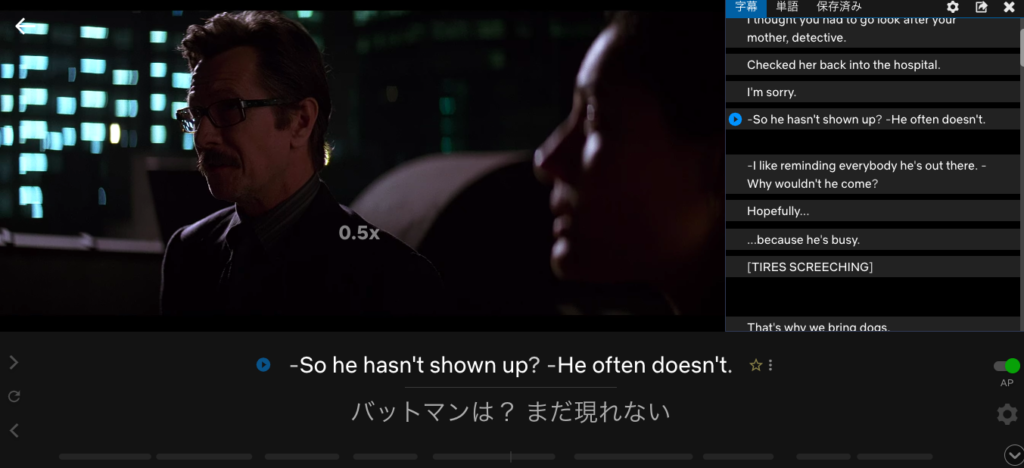
再生速度は右下の「」をクリックし、ポップアップで表示される設定一覧からも変更可能です。
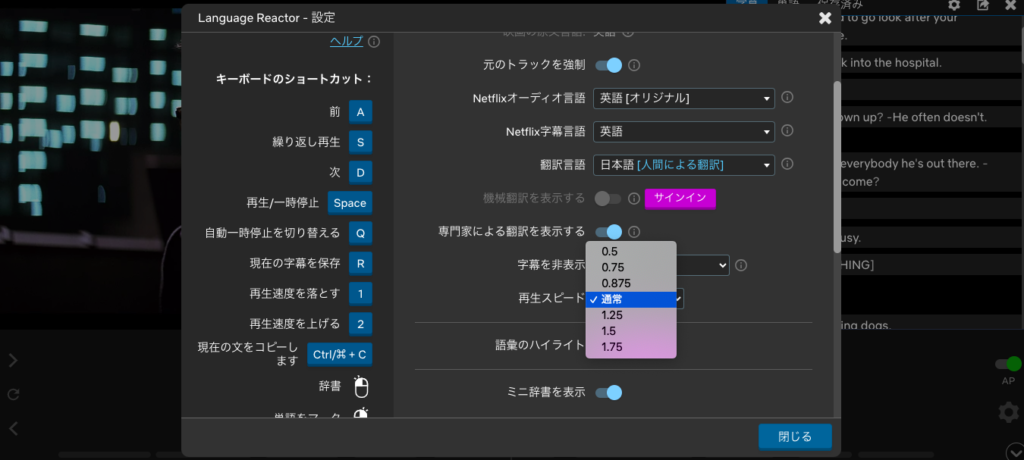
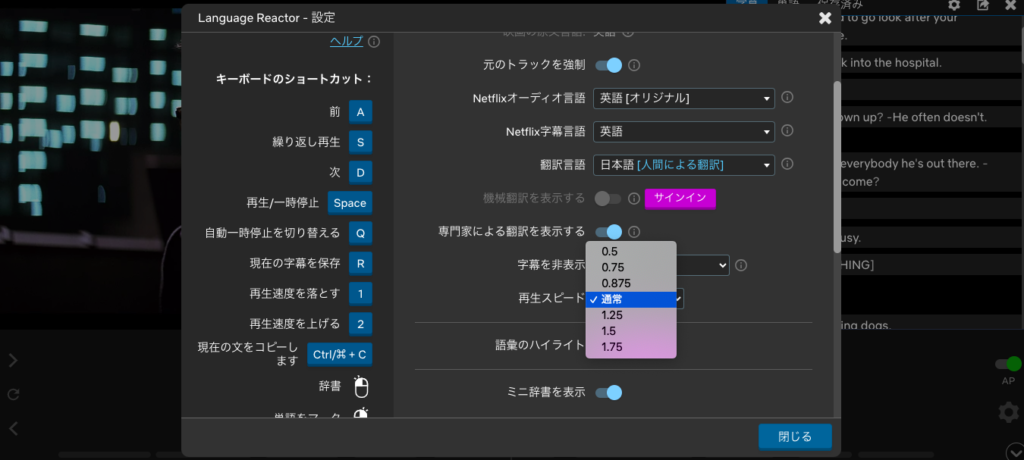
無料機能⑧|字幕のプリントアウト
右上にあるエクスポートボタン「」をクリックします。
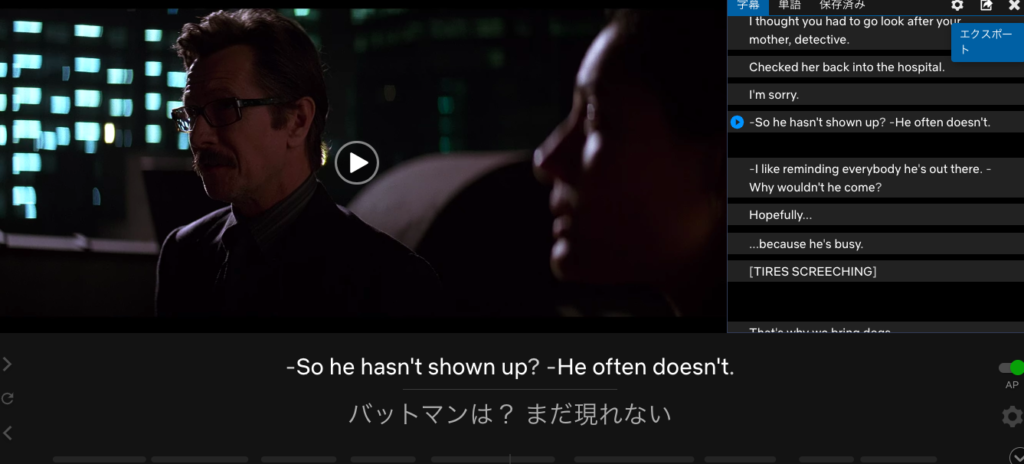
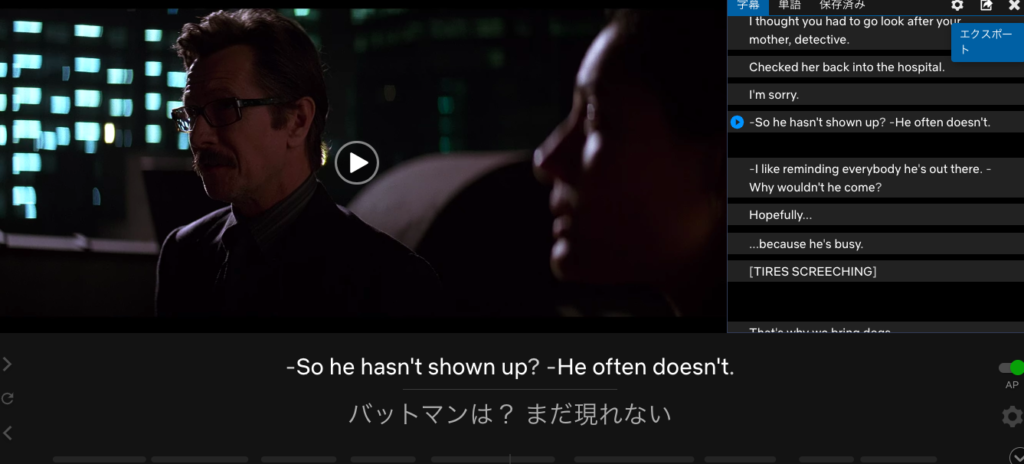
するとポップアップでエクスポートの設定画面がでてくるので、設定はそのままで「エクスポート」を押します。
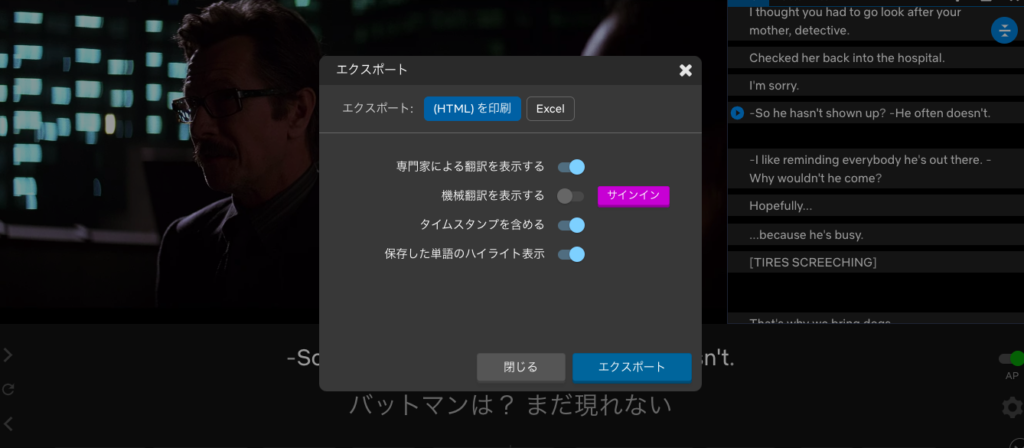
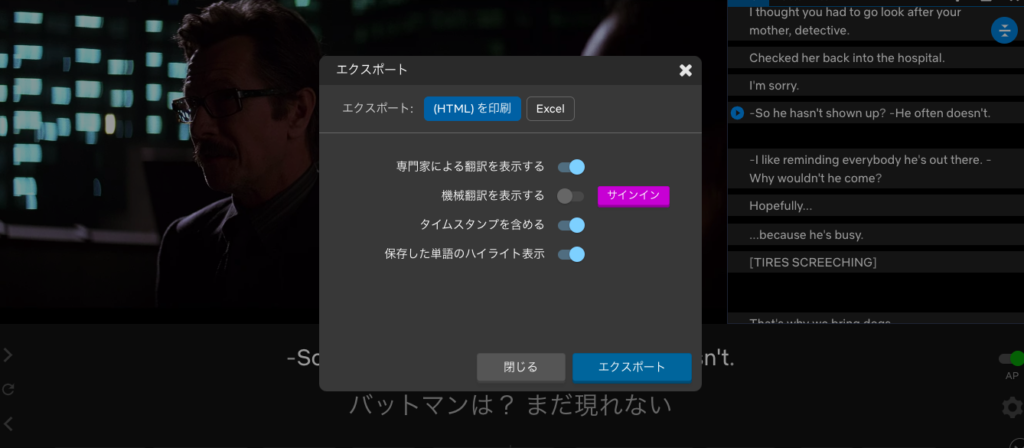
すると別タブで視聴している映画のスクリプトが全て記載されているページがでてくるので、印刷などして使いましょう。
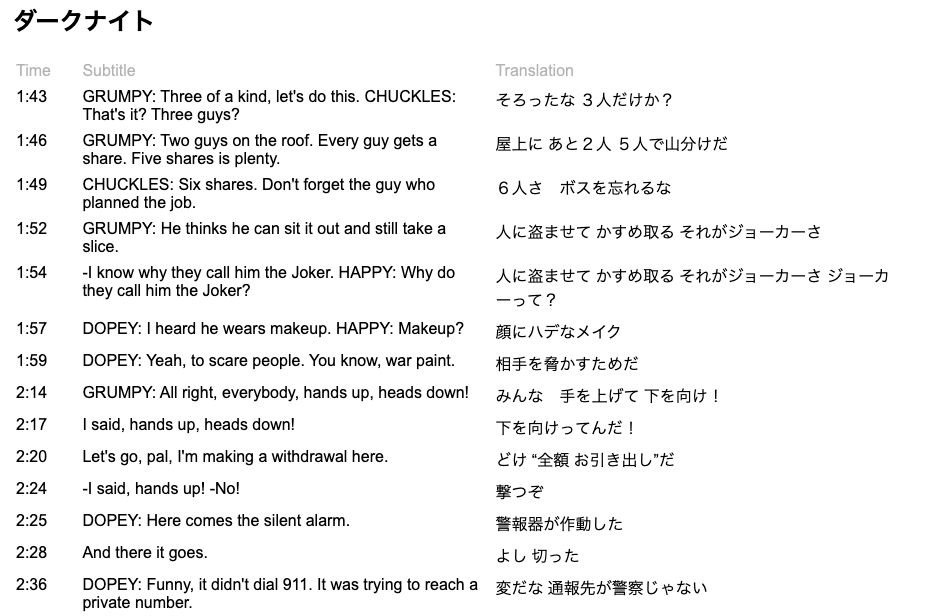
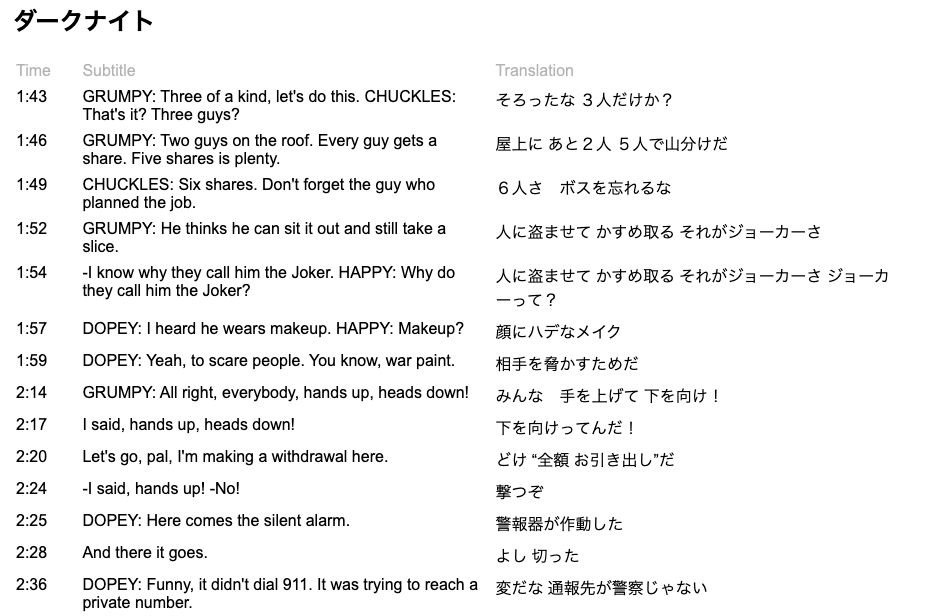
無料機能⑨|フォント調整
フォントの変更とフォントサイズの調整は、右下の「」をクリックし、ポップアップで表示される設定一覧から変更します。
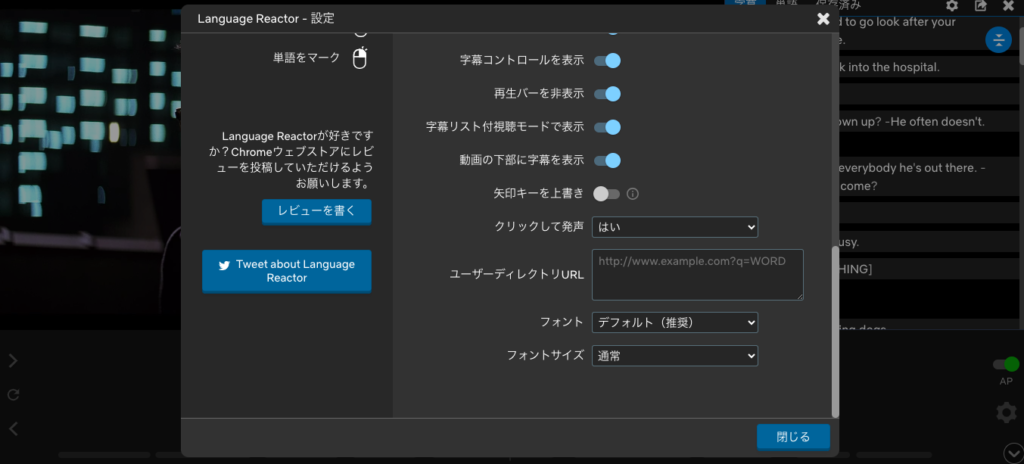
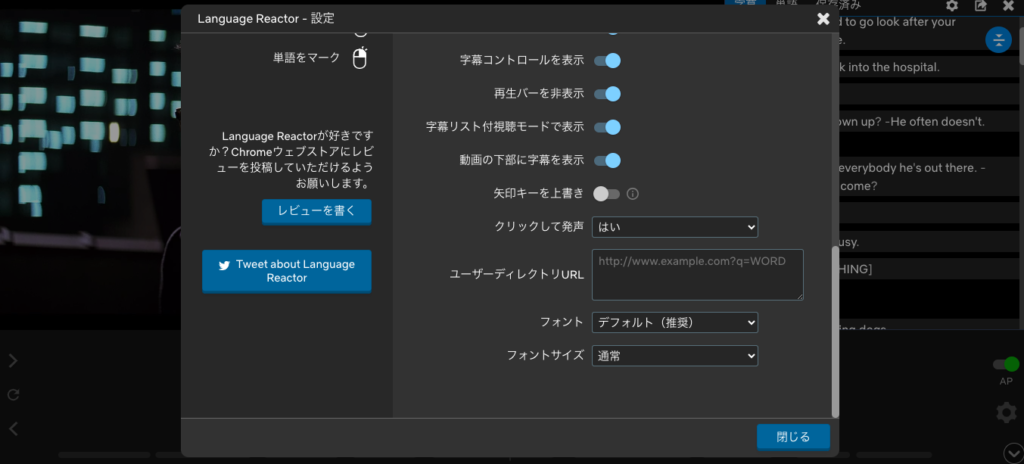
フォントは以下の3つから選択可能です。


- デフォルト(推奨)
- Arial, Helvetica, sans-serif
- Times New Roman, Times, selif
フォントサイズは5段階選べます。


- 極小
- 小
- 通常
- 大
- 極大
無料機能⑩|ショートカットキー一覧
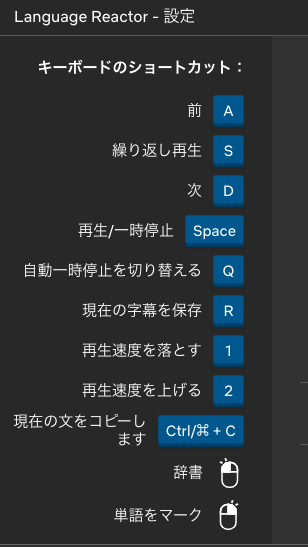
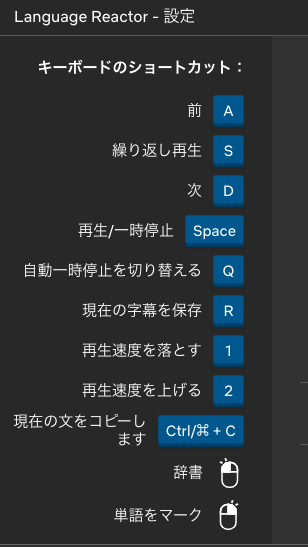
キーボードのショートカット一覧
- 前:A
- 繰り返し再生:S
- 次:D
- 再生/一時停止:Space
- 自動一時停止を切り替える:Q
- 現在の字幕を保存(有料):R
- 再生速度を落とす:1
- 再生速度を上げる:2
- 現在の文をコピー:Ctrl/Com +C
- 辞書:左クリック
- 単語マーク(有料):右クリック
字幕保存や単語のブックマーク機能など、一部有料機能も含まれます。
有料機能についてはここから解説していきます。
有料機能①|単語やフレーズのブックマーク
分からない単語やフレーズを右クリックで保存できる機能。
保存した単語はLanguage ReactorのNetflixカタログ内(マイページのようなもの)に蓄積されていきます。
右下の「」をクリックし、ポップアップで表示される設定一覧の左上にある「Netflixカタログ」をクリックしてください。
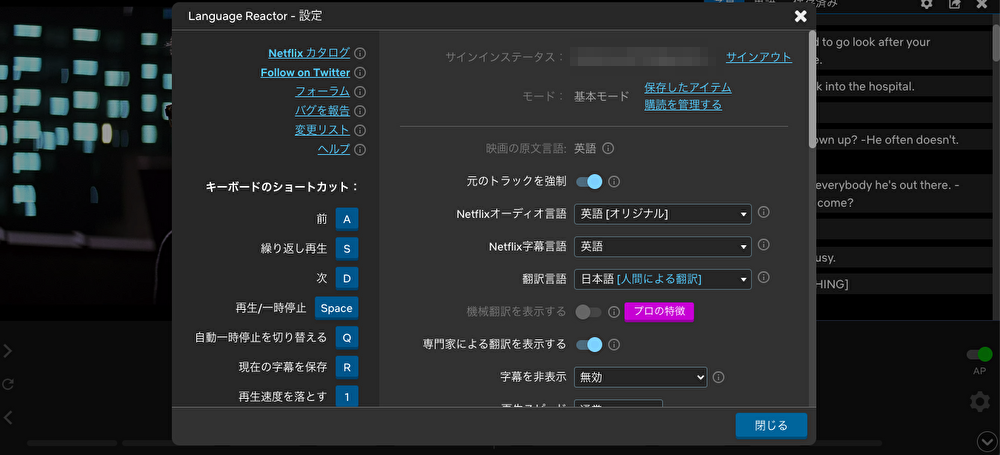
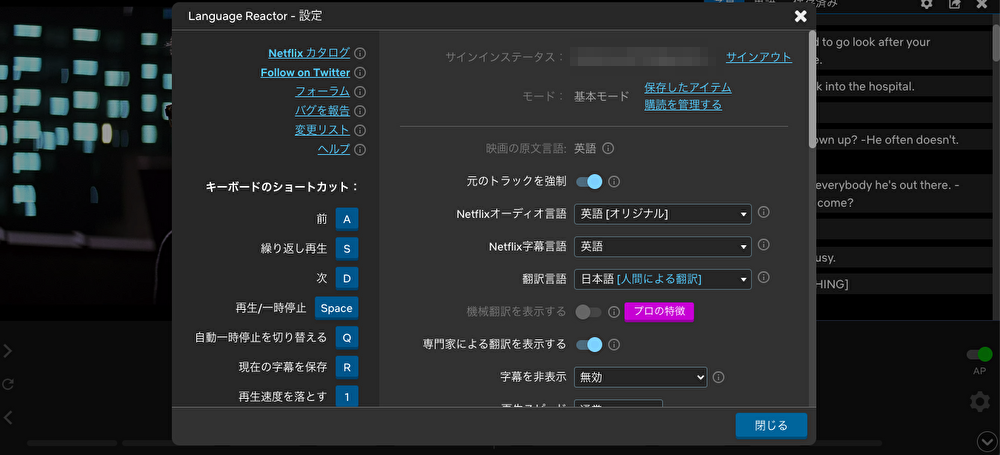
別タブで下の画面が開くので、左下の「保存したアイテム」を押すと、「マークされた単語」「保存されたフレーズ」が表示されます。
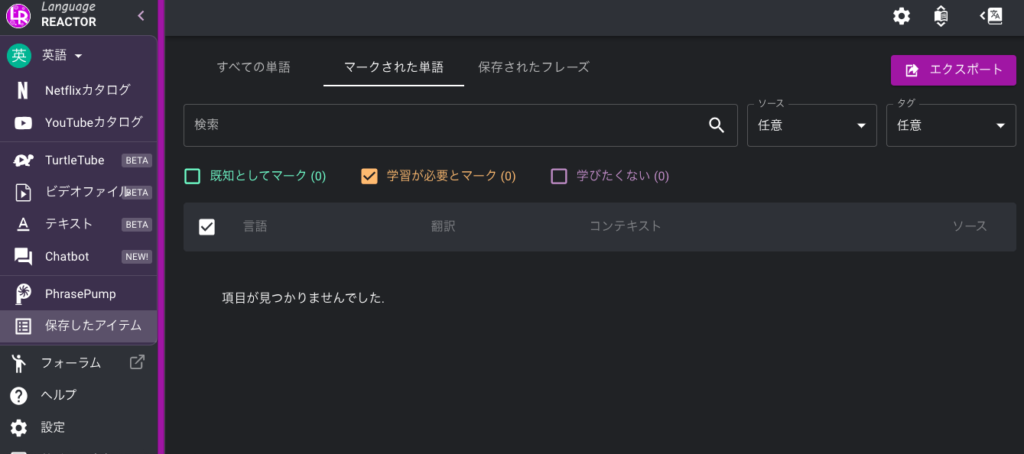
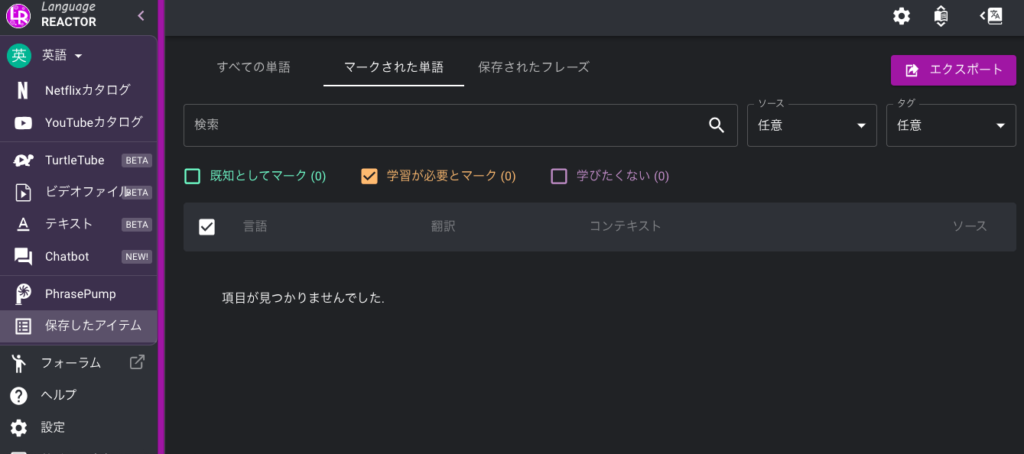
右上の「エクスポート」を押すと保存した単語やフレーズをプリントアウトすることもできるので、非常に使い勝手の良い機能です。
有料機能②|機械による自動翻訳
Netflixで「機械翻訳をオン」にすると、上から英語の原文・機械翻訳・専門家による翻訳、が表示されます。
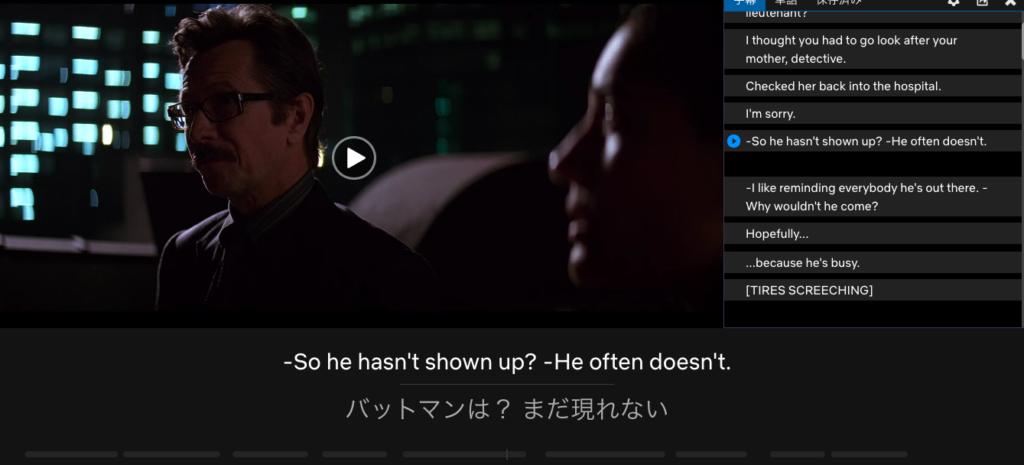
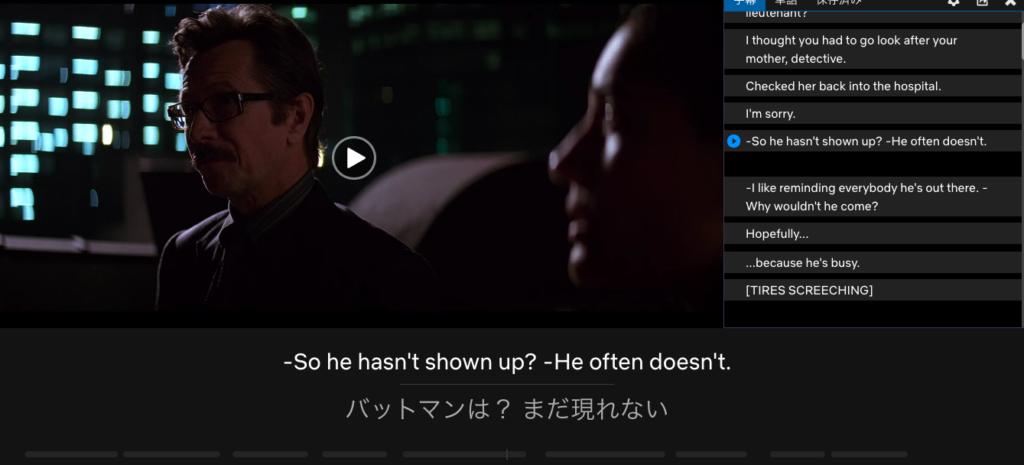
「-So he hasn’t shown up? -He often doesn’t.」に対して、専門家による翻訳(意訳)だと「バットマンは? まだ現れない」と訳されてますが、これが機械翻訳(直訳)だと「では、彼は現れないのですか? よく来ないんだ。」と訳されます。
映画を英語音声/日本語字幕で観ていると、たまに「ん?そんな単語使ってたかな?」と思うことがあると思いますが、それがまさに専門家による翻訳で、話の前後の意味をうまく繋げて違和感のないように訳されているのです。
映画に没頭するなら専門家の翻訳だけで十分ですが、英語学習においては原文の意味もちゃんと理解するために直訳が必要です。
Language Reactor利用開始の手順を解説
まず下のボタンをクリックします。
すると以下の画面に飛ぶので、右のChromeに追加ボタンを押してください。


「拡張機能を追加」をクリックします。
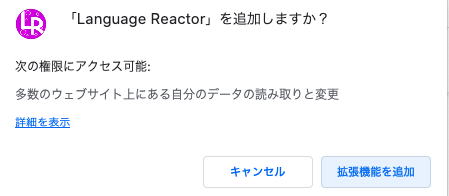
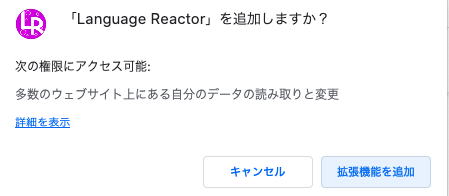
すると別タブでLanguage Reactorのページが開きます。
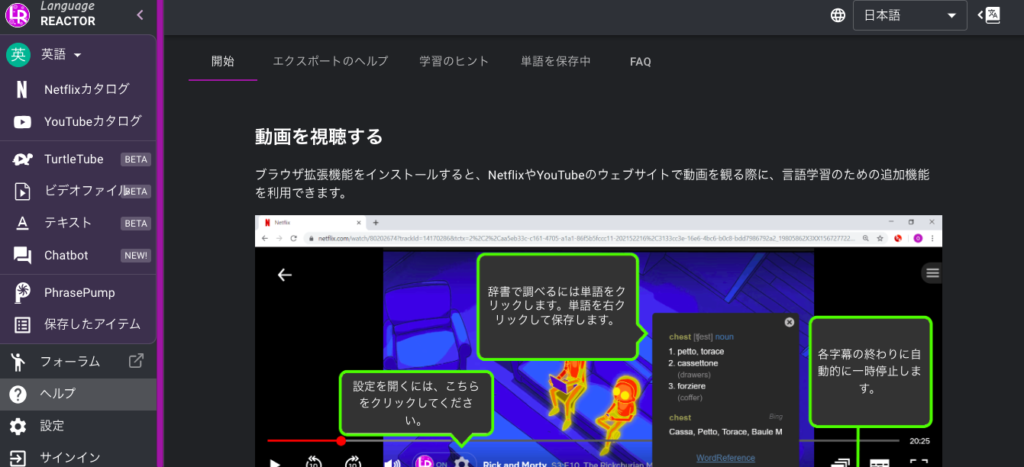
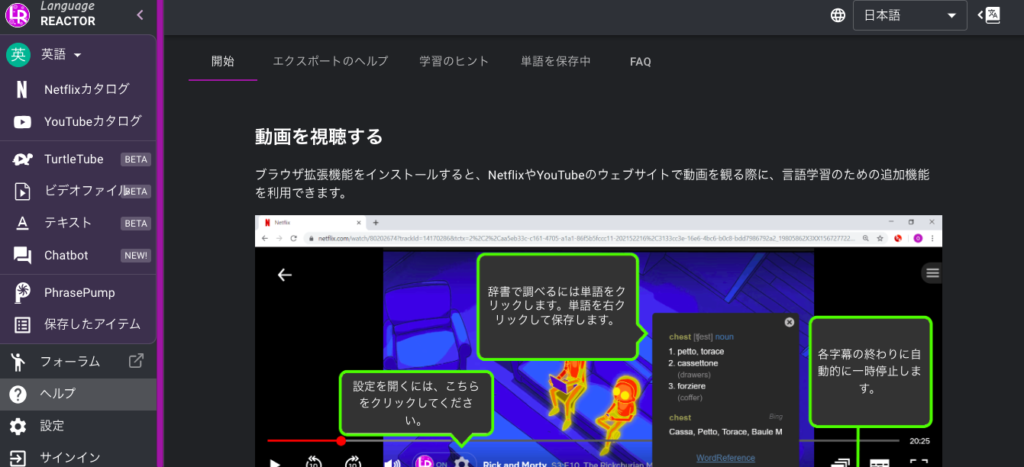
このページを開いたまま、Netflixのページを別タブで開きましょう。
すると、NetflixページにポップアップでLanguage Reactorの案内が表示されます。
使用言語は「日本語」のままで良いので、OKを押してください。
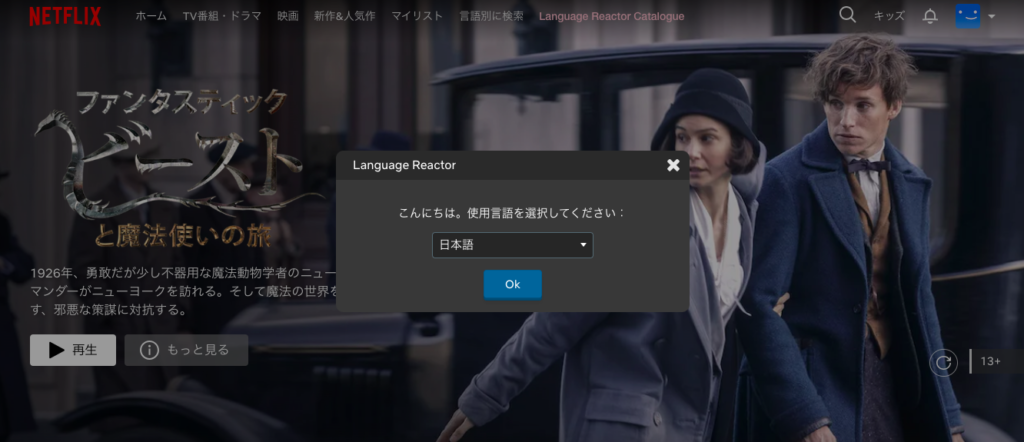
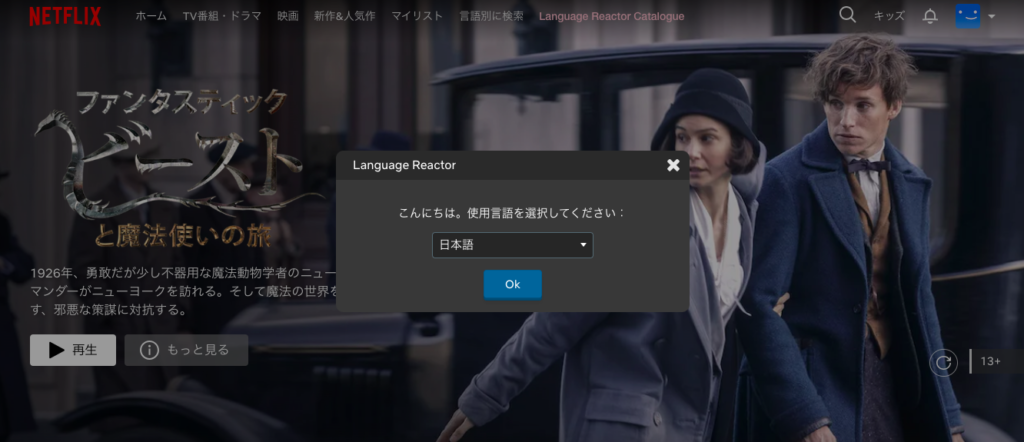
その後、トップページ上部にある「Language Reactor Catalogue」を開きましょう。
するとLanguage Reactor のトップページに遷移します。
ポップアップで「貴方は、学んでいます:」と表示され、その下に学びたい言語を選択する項目がでてくるので「英語」を選択してOKを押してください。
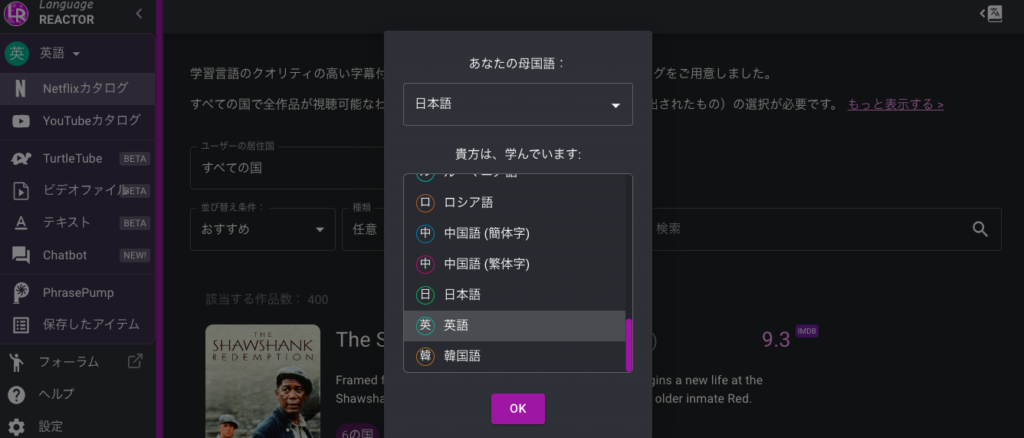
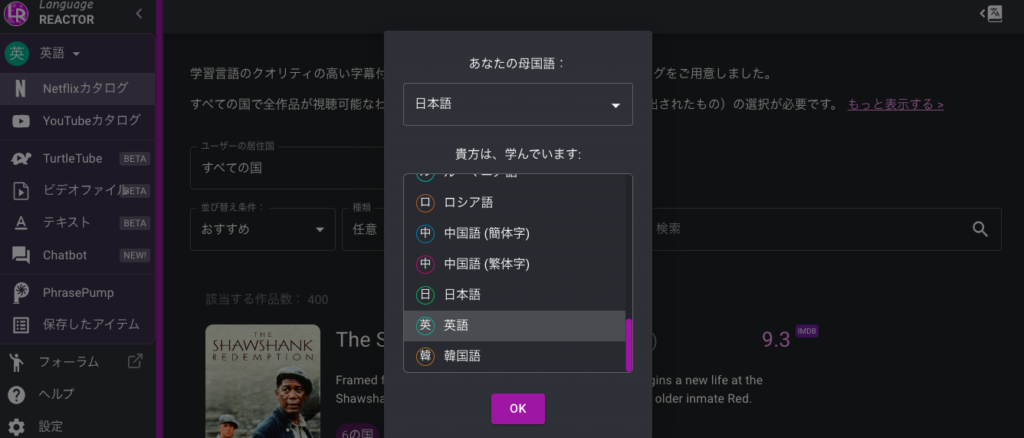
OKを押すとポップアップが閉じ下の画面になります。(画像は、「もっと表示する>」を押した状態)
記載のように、Language Reactorで視聴可能な作品はオリジナル言語ごと、つまり居住国ごとにカテゴリ分けされています。
Netflixは、居住国ごとに視聴できる作品がそもそも違うからです。
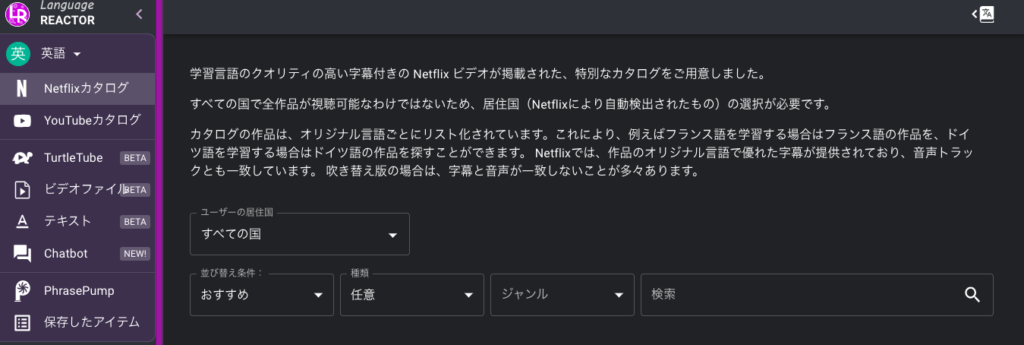
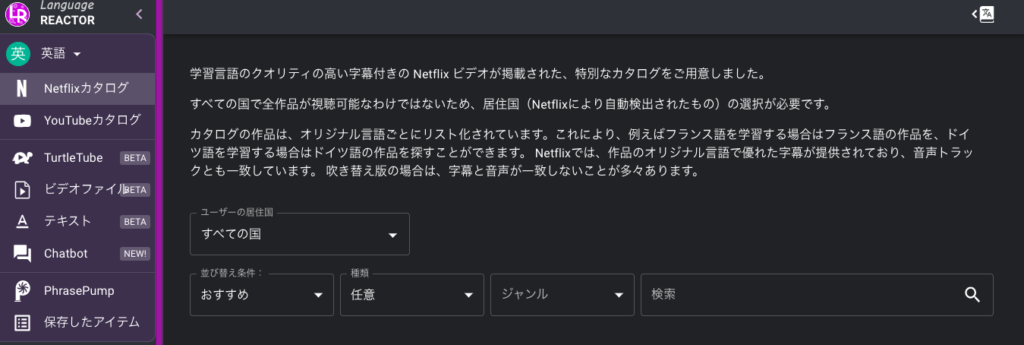
「ユーザーの居住国」を「Japan」にします。
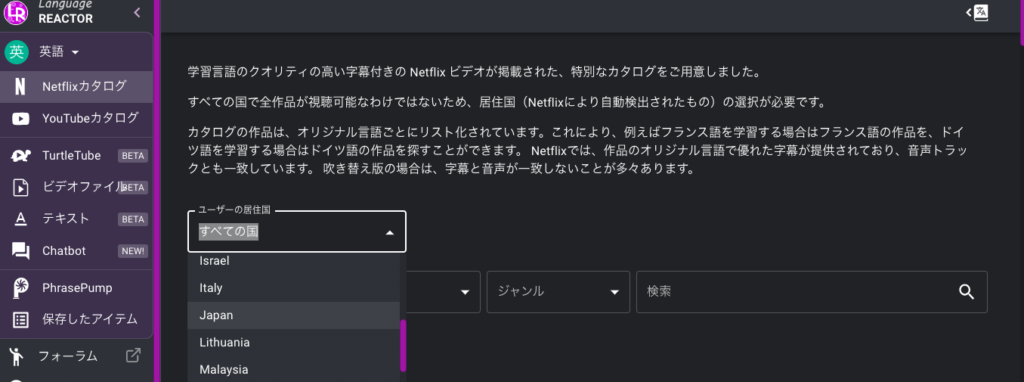
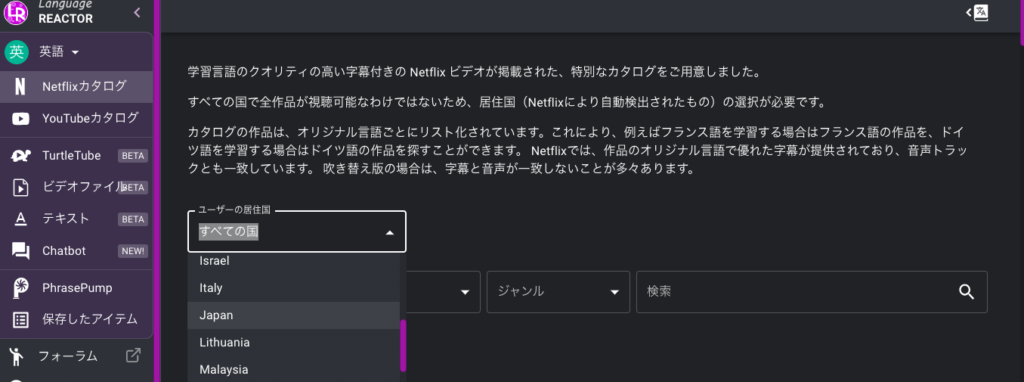
すると、「該当する作品数:150」と表示されていますよね。
この150作品が、Language Reactorで視聴可能、つまりNetflixで英語学習可能な作品数ということになります。
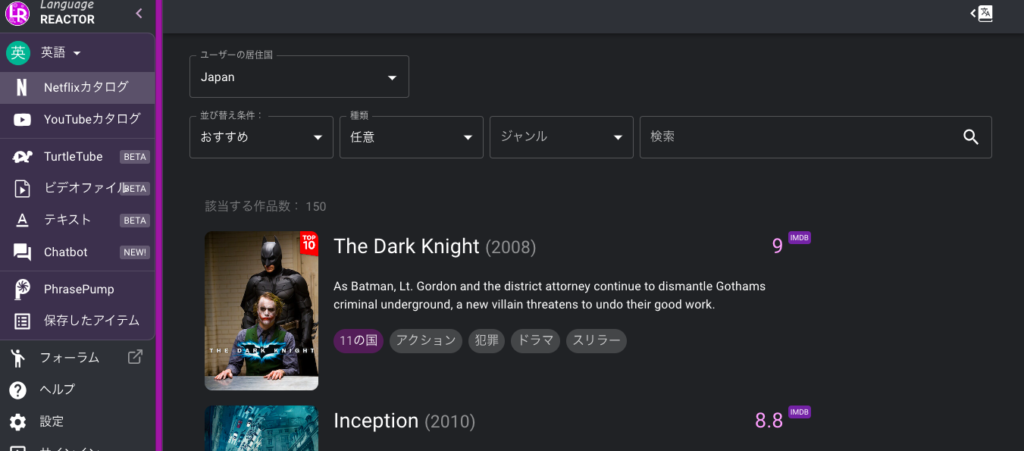
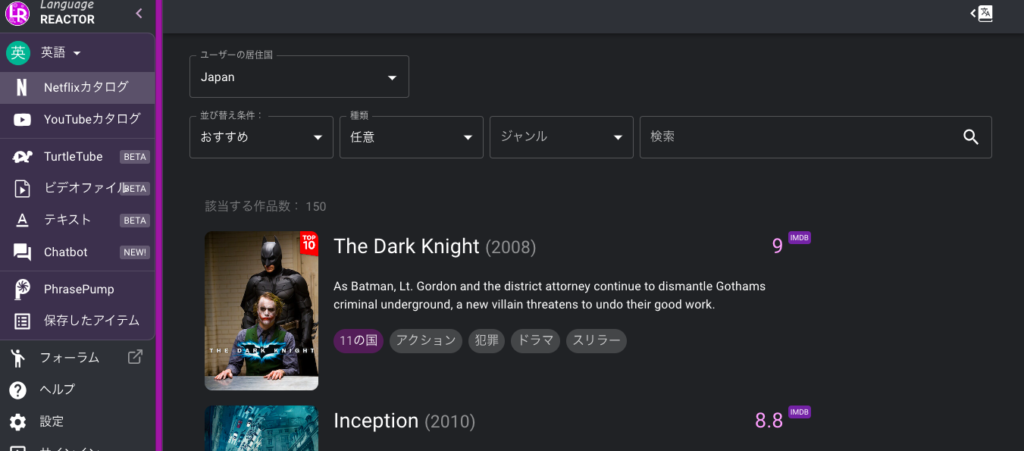
Netflixで英語学習に向いている映画やドラマを紹介
ここからは、コンテンツの充実度も高いNetflixで、英語学習に向いている映画やドラマを紹介します。
選定条件は以下の3つ。
- アクションやミュージカルがなく、人の会話が多め
- ホラーやバイオレンスな描写がない
- ストーリーが暗くなく、できるだけハッピーエンド
リスニンが力を上げるために最も効果的な学習、シャドーイングをする前提で選んでいます。
そのため、人の会話が多く内容はハッピーで、あまり過激な描写がないものを選びました。
Language Reactorと組み合わせて、リスニングの学習環境を整えましょう。
シャドーイングの具体的なやり方
リスニング力を上げるために最も効果的な学習はシャドーイングです。
第二言語習得理論という科学的根拠によって確立されており、正しい方法で学習すれば飛躍的にリスニング力が上がります。
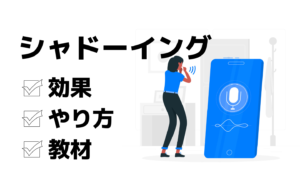
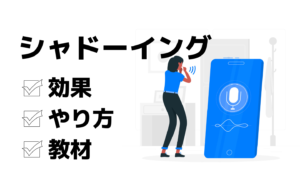
ただ、シャドーイングは正しい教材や正しいプロセスで学習しないとあまり効果が出ず、モチベーション低下につながりかねません。
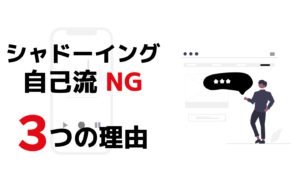
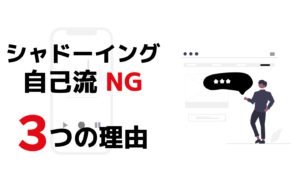
もしあなたが今、リスニング力が上がらず伸び悩んでいたり本気でリスニング力を伸ばしたいと思っているなら、【シャドテン】を候補のひとつにいれてみましょう。
【シャドテン】はビジネス英語のプロがあなたのシャドーイング音声を丁寧に添削してくれるので、最短で効率的にリスニング力向上が見込めます。
映画よりもドラマがおすすめ。その理由は?
Netflixで観れる英語学習におすすめの作品を紹介するまえに、ひとつだけ。
リスニング学習をするなら、映画よりもドラマが圧倒的におすすめです。
理由は以下の2つ。
ドラマのほうがリスニング学習に向いている理由
- 1話30〜40分だから取り組みやすい
- 展開が切り替わる場面があり、課題を区切りやすい
ただ、上記はあくまでも学習上の理由であり、リスニング力を上げるという点においては映画でもドラマでもどちらでも良いです
シャドーイングは1分間ほどの音声を1課題として学習するため、素材音声はできるだけ短いほうが学習しやすいです。
それゆえ、1作品の時間が長い映画よりも、30〜40分でストーリーが完結し1話の中でも展開がひんぱんに切り替わるドラマをおすすめしています。
英語学習におすすめのドラマ
Language Reactorで学習できる、おすすめのドラマは以下の5作品。
- SUITS/スーツ
- ブラック・ミラー(Black Mirror)
- ストレンジャー・シングス(Stranger Things)
- ブレイキング・バッド(Breaking bad)
- ハウス・オブ・カード(House of Cards)
以下、あらすじを紹介していきます。
SUITS/スーツ
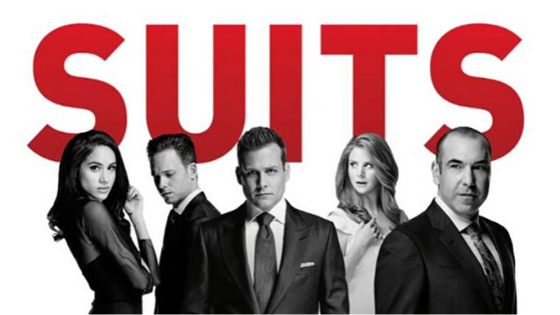
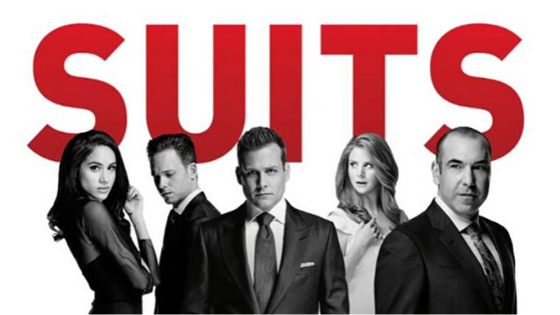
マンハッタンの大手法律事務所で働くハーヴィーは敏腕弁護士。しかし部下を持ちたがらず、面倒も一切見ない一匹狼だった。 そんな彼と出会ったのが、マリファナの運び屋まがいの仕事を引き受けていたマイク。ハーヴィーは、マイクが天才的な頭脳を持っていることをすぐに見抜き、アソシエイトへの採用を決める。
ブラック・ミラー(Black Mirror)


急速な進化を遂げたテクノロジーがもたらす予期せぬ社会変化を描く、ダークで風刺的な1話完結の作品。
ストレンジャー・シングス(Stranger Things)


超自然現象と超能力を研究する政府の施設付近で不思議な出来事が続発。姿を消した少年、破壊的な超常現象、突然現れた超能力を持つ不思議な少女。すべての不可解な謎をつなぐのは、小さな町に隠された恐ろしい秘密だった。
ブレイキング・バッド(Breaking bad)
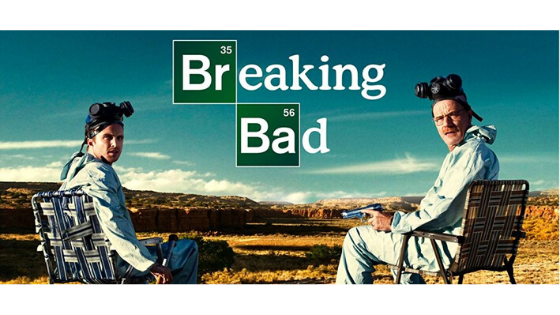
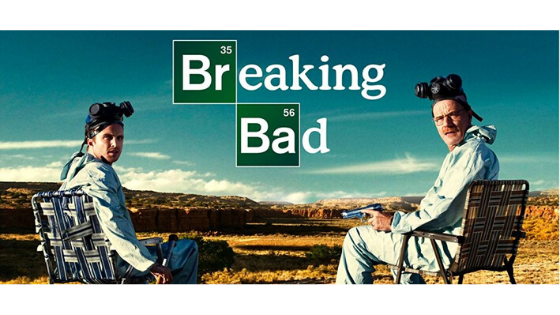
ニューメキシコ州アルバカーキ。高校で化学を教えるウォルター・ホワイトは内気で温厚で、真面目すぎる50歳の男性。余命わずかの彼が家族のために挑む危険な副業。 それは麻薬の精製だった……。ギャングに負けないほど武装化し、当局に捕まらないよう対策を講じていく。“失うものは何もない”。孤立無援の極限バトルにウォルターは飛び込んでいく!
ハウス・オブ・カード(House of Cards)


新大統領誕生に沸くワシントン。その立役者フランシス(スペイシー)は、大統領選に尽力した見返りとして国務長官の地位を約束されていたが、新政権発足と共に白紙に戻されてしまう。突然の裏切りに怒り心頭のフランシスは、妻とともに、大統領を失墜させるべく謀略を企てる。フランシスは新たな野望への階段を上り始める。
英語学習におすすめの映画
Language Reactorで学習できる、おすすめの映画は以下の5作品。
- マネーボール(Moneyball)
- レディ・プレイヤー1(Ready Player One)
- ブレードランナー 2049(Blade Runner 2049)
- ソーシャル・ネットワーク(The Social Network)
- グランド・イリュージョン(Now You See Me)
以下、あらすじを紹介していきます。
マネーボール(Moneyball)


選手からフロントに転身し、若くしてメジャーリーグ球団アスレチックスのゼネラルマネージャーとなったビリー・ビーン。彼は、自分のチームの試合も観なければ、腹が立てば人やモノに当たり散らす短気で風変わりな男。ある時、ビリーは、イエール大学経済学部卒のピーターと出会い、彼が主張するデータ重視の運営論に、貧乏球団が勝つための突破口を見出す。周囲の反対を押し切って、後に“マネーボール理論”と呼ばれる戦略を実践していく。
レディ・プレイヤー1(Ready Player One)


西暦2045年、カオスと荒廃に沈む世界で、人々は“オアシス”に救いを求めた。
それはエキセントリックな天才ジェームズ・ハリデーが創造した、夢のようなVR<バーチャル・リアリティ>ワールドだった。
ハリデーの死後、その莫大な財産は“オアシス”内に隠されたデジタルのイースター・エッグを最初に見つけた者に与えられることに。
そこで宝探しに参加した若者ウェイド・ワッツ。そんな彼を待ち構えていたのは、猛スピードで繰り広げられる、謎と発見と危険に満ちた冒険の連続だった。
ブレードランナー 2049(Blade Runner 2049)


2049年、LA市警のブレードランナー“K”(ライアン・ゴズリング)はある事件の捜査中に、人間と人造人間《レプリカント》の社会を、そして自らのアイデンティティを崩壊させかねないある事実を知る。Kがたどり着いた、その謎を暴く鍵となる男とは、かつて優秀なブレードランナーとして活躍し、30年間行方不明になっていたデッカード(ハリソン・フォード)だった。
ソーシャル・ネットワーク(The Social Network)


2003年。ハーバード大学に通う19歳の学生マーク・ザッカーバーグは、親友のエドゥアルド・サヴェリンとともにある計画を立てる。それは友達を増やすため、大学内の出来事を自由に語りあえるサイトを作ろうというもの。
閉ざされた“ハーバード”というエリート階級社会で、「自分をみくびった女子学生を振り向かせたい」―そんな若者らしい動機から始まった彼らの小さな計画は、いつしか思いもよらぬ大きな潮流の最中へと彼らを導く。
グランド・イリュージョン(Now You See Me)


4人のスーパーイリュージョニストチーム“フォーホースメン”。彼らはラスベガスでショーをしながら遠く離れたパリの銀行から金を奪い、観客を驚かせた。このことからFBIとインターポールから追われることになったホースメン。しかし彼らは誰よりも先を見ていた…。